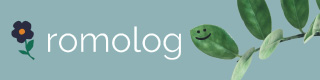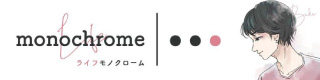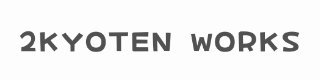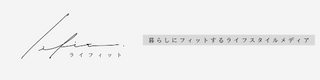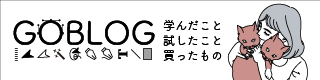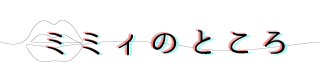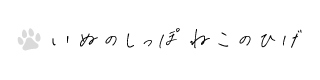この記事にはプロモーションが含まれています
ロリポップからコノハウイングにレンタルサーバーを引っ越しました
※2021/09/14 お詫び
当記事は、ConoHa WINGのご紹介として書きましたが、わけあって、エックスサーバーに引っ越しました。
詳しくは、以下の関連記事をご確認いただけますと幸いです。
ロリポップからコノハウイングに移転することにしました
前回の記事では、おすすめレンタルサーバー「コノハウイング ConoHa WING」の契約からブログ構築までを解説しました。
今回の記事では、現在使用中の「ロリポップ」から「コノハウイング」へレンタルサーバーを移転する手順について、実際にこのブログを移転してみましたので、画面キャプチャを用いて詳しく解説します。
事前にコノハウイングを契約しておいてくださいね。
契約の仕方は、前回の記事を参照してください。
「レンタルサーバーの乗り換えって面倒くさいんじゃない?」
と、ジブンも思ってましたが、コノハウイングの「WordPressかんたん移行」を利用したら、あっというまに完了してしまいました。しかも簡単!
それではさっそくはじめましょう。
ロリポップからコノハウイングに移転する際の確認事項
今回は
現在ロリポップでワードプレスを使用しているブログを、コノハウイングに移転する
ことを前提としています。
コノハウイングの「WordPressかんたん移行」を利用してワードプレスのインストールを行う前に、以下の条件に当てはまると「WordPressかんたん移行」は利用できないので、現在の環境を確認します。
- WordPressのバージョンが3.8.5より古いサイト
- PHPのバージョンが5.3より古いバージョンを利用しているサイト
- マルチサイト機能を使用したWordPress
- ダッシュボードログイン時に二段階認証(ロボット認証)を行っているサイト
- プラグインインストール時にFTP情報を必要とする設定のWordPress
- WordPress.comからの移行
- ダッシュボードから画像投稿が出来ないサイト
現在使用しているワードプレス環境を確認するには、「Query Monitor」プラグインをインストールしておくと簡単に確認できます。
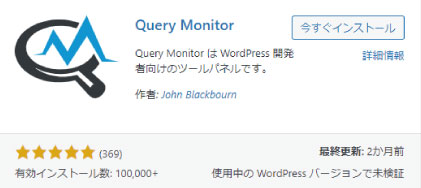
インストールしたら、プラグイン画面より、
Query Monitor>設定>環境
をクリックし確認します。
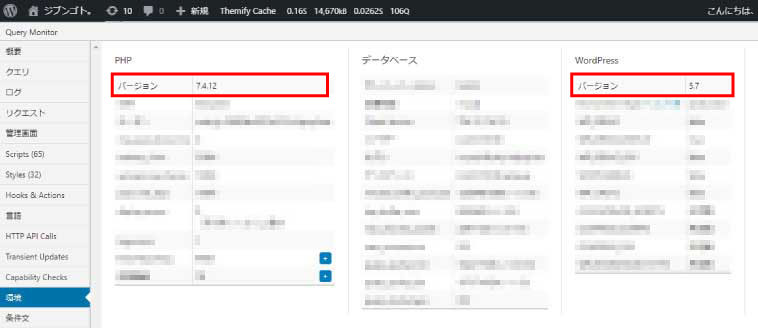
ロリポップ側のワードプレスのバージョン、PHPのバージョンともに問題ありません。
また、
「SiteGuard WP Plugin」で画像認証をONにしている場合はエラーになる可能性がありますので、一次的に「無効化」しておきます。
また、バックアップ系のプラグインでサーバー上にバックアップを保管している場合は、容量制限でエラーがおこる場合があるので、移行前に削除しておきましょう。
問題なければいよいよ移行開始です。
STEP1 コノハウイングに現在使用中のドメインを設定
コノハウイングのコントロールパネルにログインし、
>WING>サーバー管理>ドメイン
の順にクリックします。
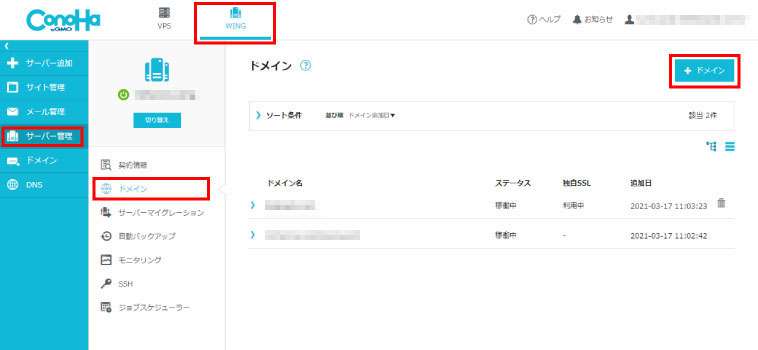
「+ドメイン」ボタンをクリック。
「新規ドメイン追加」で「ドメイン名」を入力します。
「無料SSL」で「利用する」を選択します。
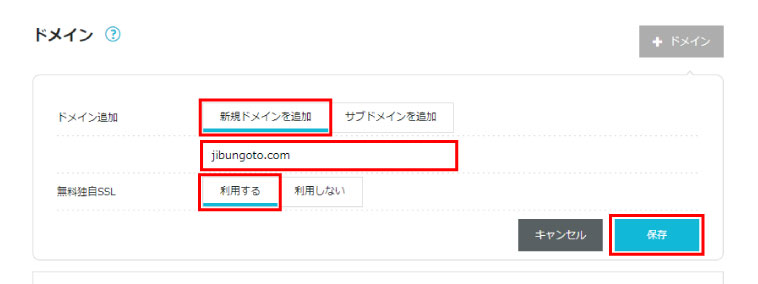
「保存」をクリックし、ドメインを追加します。
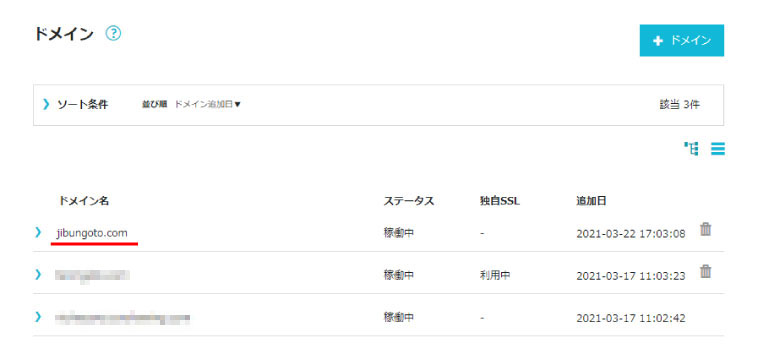
ドメインが追加されました。
途中で

「無料SSL設定変更」のエラーが表示される場合は、後ほど設定できますので無視してください。
STEP2 「WordPressかんたん移行」を利用してワードプレスをインストール
ここからは「WordPressかんたん移行」を利用して、現在ロリポップで利用しているワードプレスを丸ごと移行します。
コントロールパネル>追加したドメインを選択>サイト管理
をクリックします。

「アプリケーションインストール」画面で「+アプリケーション」をクリックし
「WordPressかんたん移行」に必要な情報を入力します。
ちなみに、いきなり本番移行もできますが、今回は動作確認のため「テスト移行」を利用します。
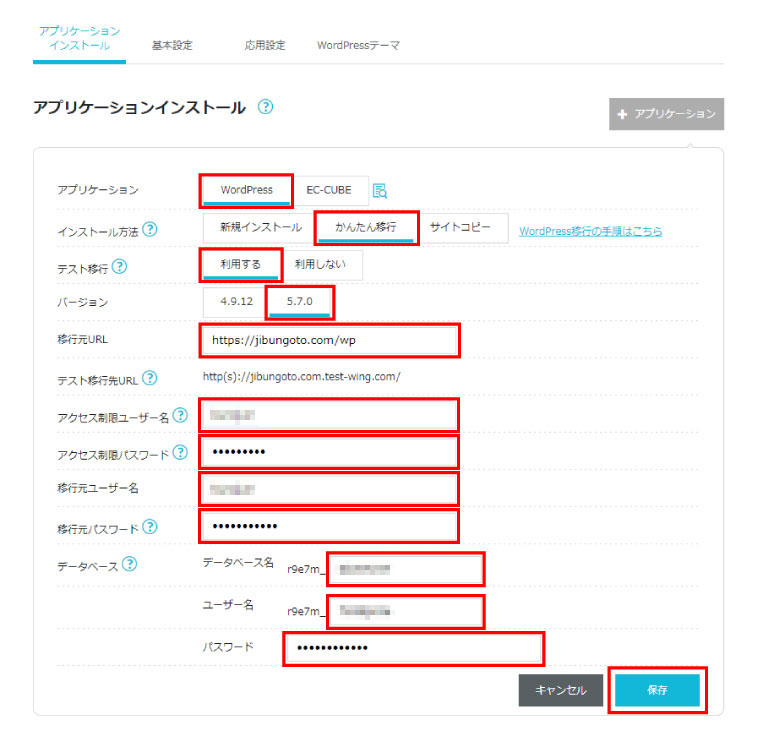
- アプリケーション:WordPress
- インストール方法:かんたん移行
- テスト移行:利用する
- バージョン:5.7.0 ※移行元のワードプレスのバージョンにあわせます
- 移行元URL:現在利用中のワードプレス本体がインストールされているディレクトリまで入力します。
/wp/ のようにのように下層ディレクトリにインストールして、サイトアドレス (URL)と異なる場合も下層ディレクトリまで入力します。
- テスト移行先URL:
テスト移行先となるURLが表示されます。テスト移行後このURLにて動作確認します。 - アクセス制限ユーザー名:
テスト移行先URLにアクセスする際に必要なユーザー名を入力します。 - アクセス制限パスワード:
テスト移行先URLにアクセスする際に必要なパスワードを入力します。 - 移行元ユーザー名:
移行元のワードプレスでログインするユーザー名を入力します。 - 移行元パスワード:
移行元のワードプレスでログインするパスワードを入力します。 - データベース名:
移行後のワードプレスに利用するデータベースの名前を入力します。※初期値でもOK - ユーザー名:
作成するデータベースのユーザー名を入力します。※初期値でもOK - パスワード:
データベースユーザーのパスワードを入力します。※初期値でもOK
入力が完了したら「保存」をクリック。
これでワードプレスの移行作業が開始しました。
「アプリケーションインストール」画面で進捗状況が確認できます。
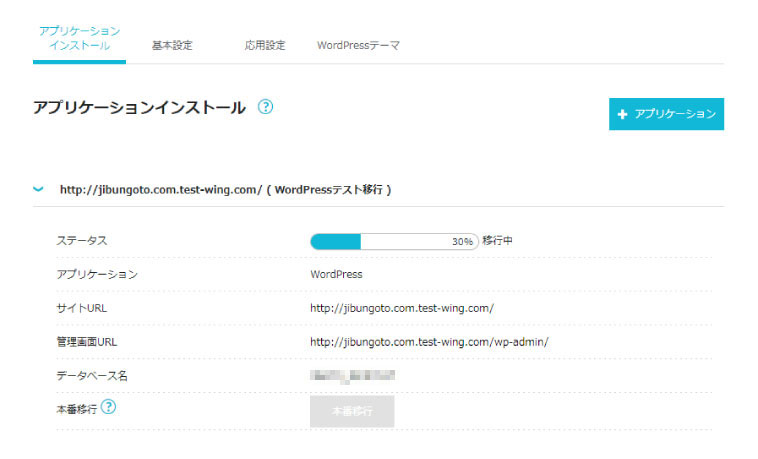
完了までの時間は、このブログのように記事数が少ないと5~10分程度で完了します。
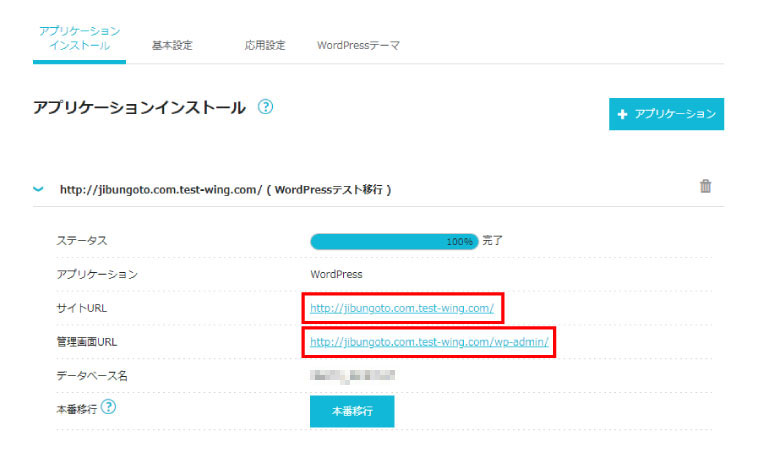
これで、テスト移行は完了です。
テスト移行のサイトを確認してみましょう。
「サイトURL」をクリックします。
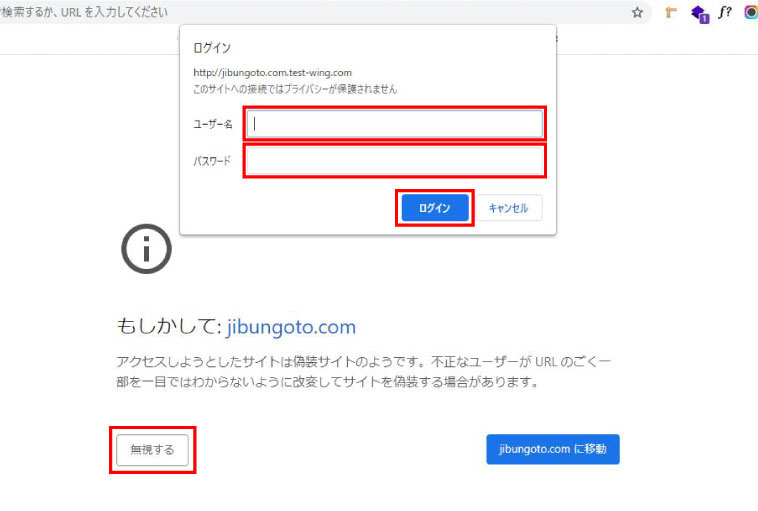
ダイアログに先ほど入力したアクセス制限ユーザー名とパスワードを入力し「ログイン」をクリック。
「無視する」をクリック。
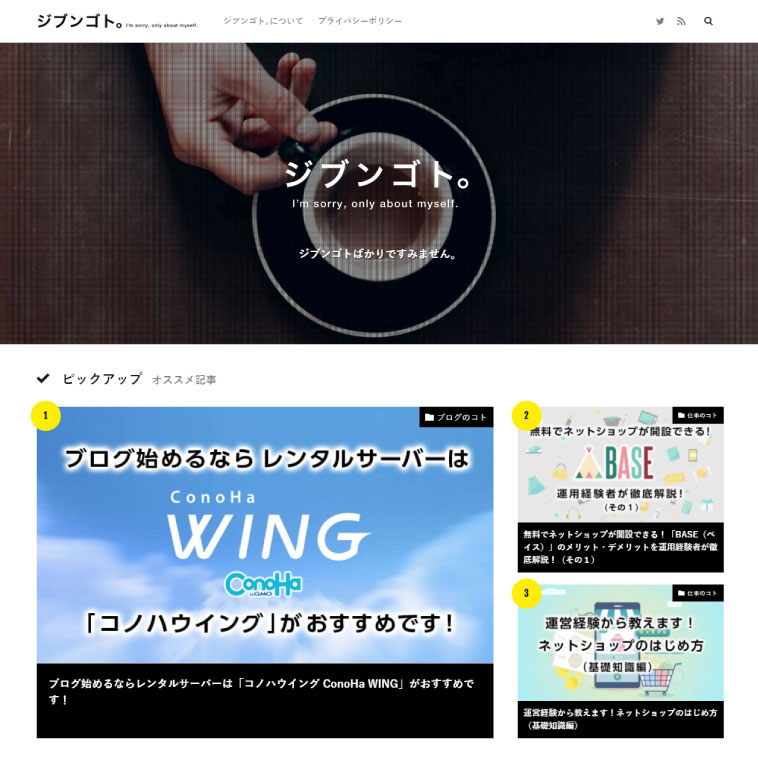
サイトが問題なく表示されていることを確認します。
つづいて、ワードプレスの管理画面を確認します。
「アプリケーションインストール」画面より、「管理画面URL」をクリックします。
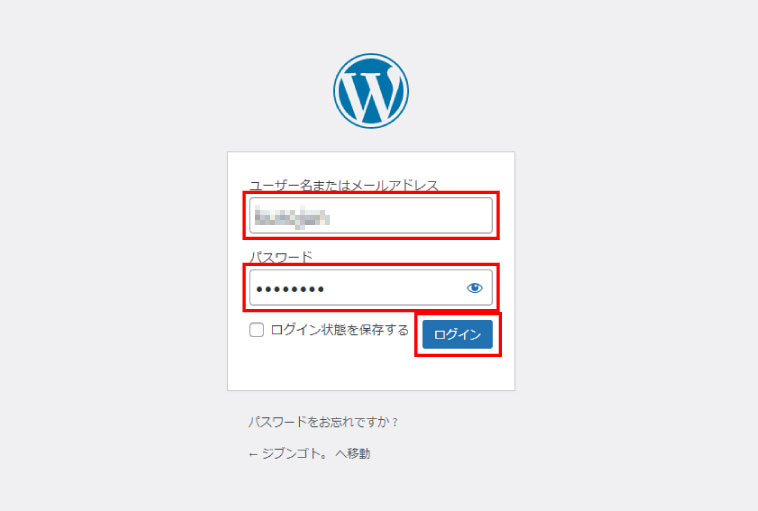
ワードプレスのログイン画面が表示されますので、移行元のワードプレスでログインするユーザー名とパスワードを入力し「ログイン」をクリック。
移行元のワードプレス管理画面と同じ状態の画面が確認できます。
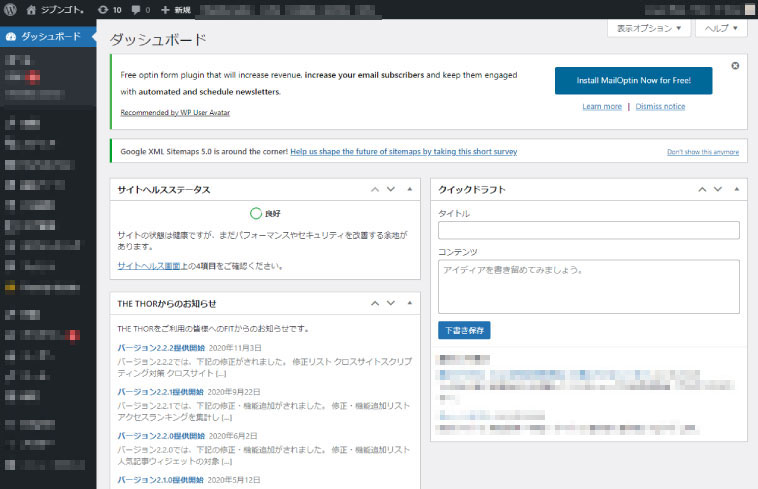
「一般設定」「パーマリンク設定」の設定も問題がないか確認します。
動作確認に問題がなければ、追加した移行先ドメインに対して「本番移行」を行います。
STEP3 テスト移行から本番移行へ
「アプリケーションインストール」画面より、「本番移行」をクリックします。
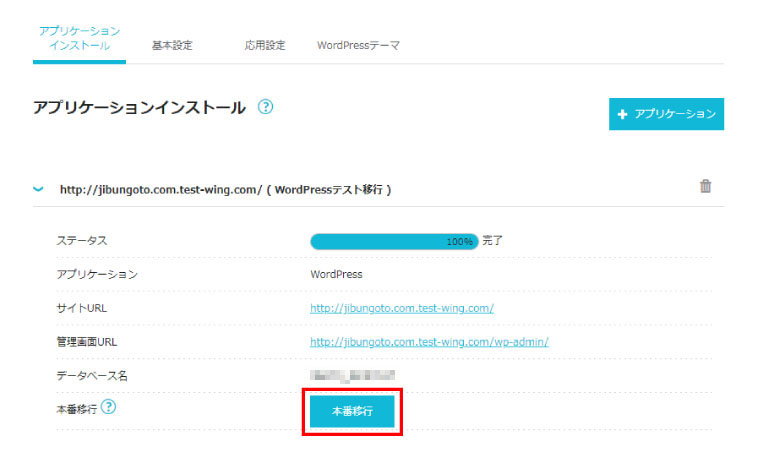
本番移行の情報を入力します。
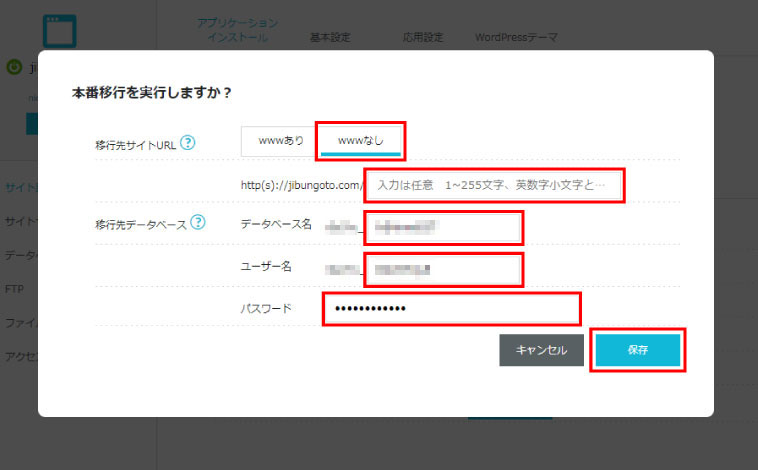
- 移行先サイトURL:
移行後のWordPressのURLを入力します。
1) 「wwwあり」「wwwなし」を選択します。
2) サブディレクトリに設置する場合は入力欄に入力します。(空欄も可) - データベース名:
移行後のWordPressに利用するデータベースの名前を入力します。 - ユーザー名:
作成するデータベースを利用できるユーザー名を入力します。 - パスワード:
データベースユーザーのパスワードを入力します。
入力が完了したら「保存」をクリック。
すると「アプリケーションインストール」画面には、先ほどの「テスト移行URL(WordPressテスト移行)」の上に、あらたに「移行先URL(WordPress)」が表示されます。
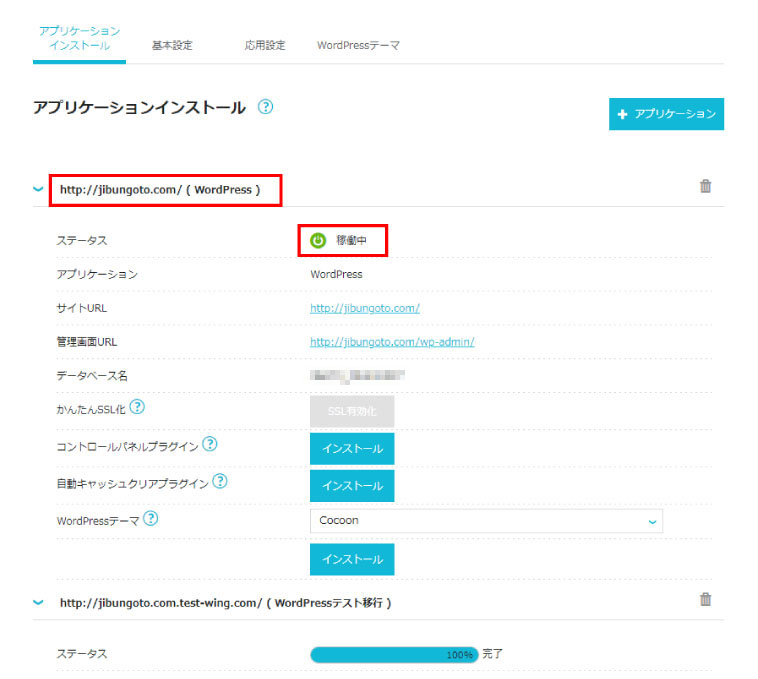
「移行先URL(WordPress)」をクリックし、ステータスが「稼働中」となっていれば本番移行完了です。
あっという間に完了しました。ここまで実質30分もかかってないです。
テスト移行サイトについては、必要に応じて削除します。
STEP4 コノハウイング環境のメール設定
ここまででワードプレスの移行は完了していますが、移行先URLをクリックしてもまだ移行元のワードプレスが表示されます。
移行元のコノハウイング環境に切り替えるには、STEP5のネームサーバーの切り替え作業が必要となります。
その前に、サーバーを移転すると自動的にメールサーバーも移転することになりますので、移行先のコノハウイング環境に、現在使用中のドメインで利用しているメールアカウントを設定しておきます。
コントロールパネル>ドメイン選択>メール管理
をクリックします。
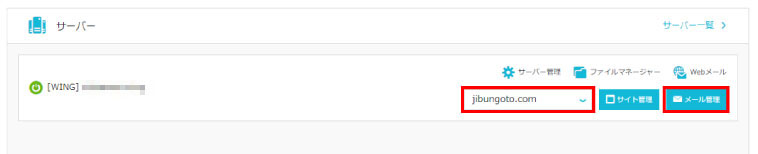
「メールアドレス」画面より「+メールアドレス」をクリックし、メールアドレスとパスワードを入力します。
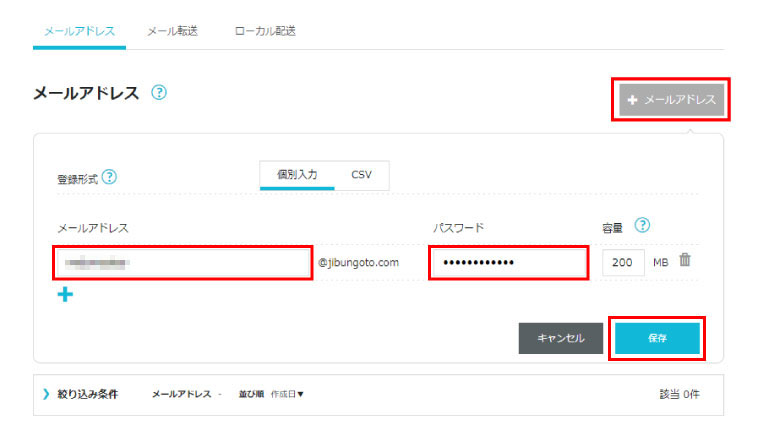
「保存」をクリックすると、メールアドレスが追加されます。
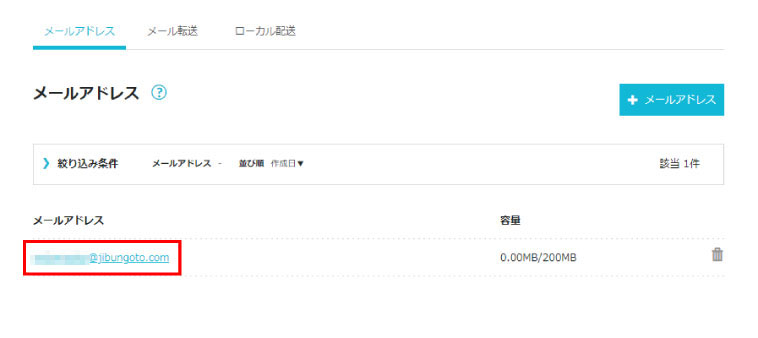
追加されたメールアドレスのリンクをクリックすると「メールアドレス詳細」画面でSMTPサーバーやPOPサーバーなどの情報が確認できます。
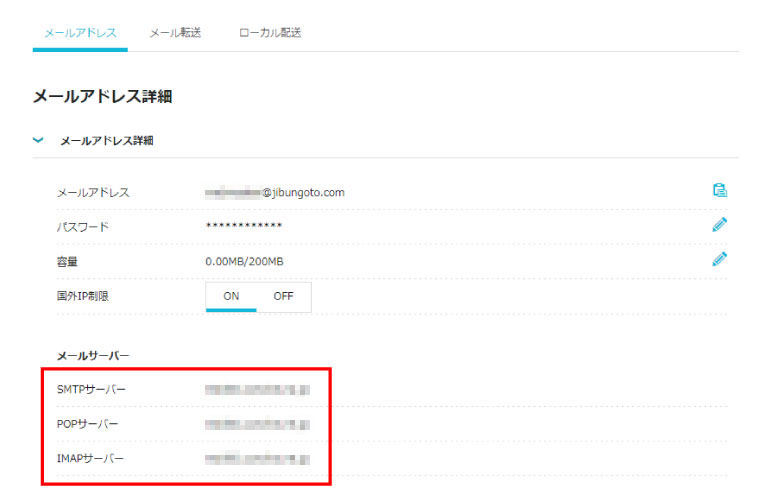
その情報をお使いのメールソフトに設定します。
※この状態ではまだ受信はできません。
STEP5 ロリポップ側のネームサーバーを変更
いよいよサーバー移転作業も大詰めになりました。
最後の作業「ネームサーバーの切り替え」を行います。
ネームサーバーの切り替え作業とは、現在のドメインに設定されているネームサーバーの情報を、コノハウイングのDNSに変更して、コノハウイングのサーバーに向ける作業になります。
つまり、ロリポップ側に向いているドメインをコノハウイング側に向けるということです。
ロリポップで契約した際のドメイン管理は「ムームードメイン」で管理されていると思いますので、ここからは「ムームードメイン」管理画面での作業になります。
ムームードメインのコントロールパネルにログインし、ドメイン一覧より対象のドメインをクリックします。
「ネームサーバの設定変更」で現在のネームサーバーに「ロリポップ!のネームサーバー」が設定されています。
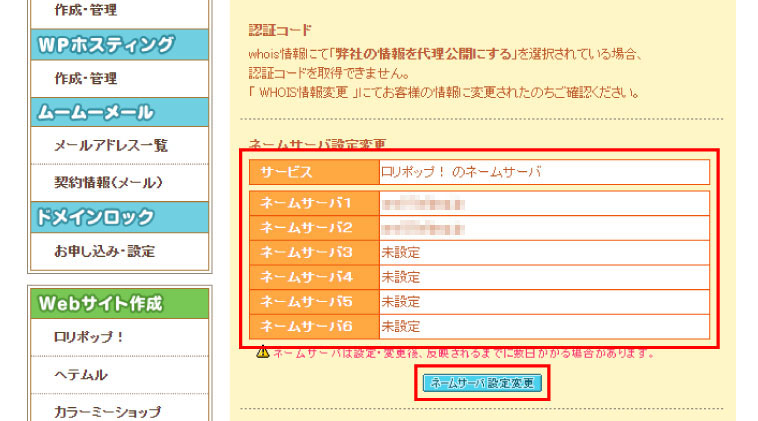
「ネームサーバ設定変更」をクリックします。
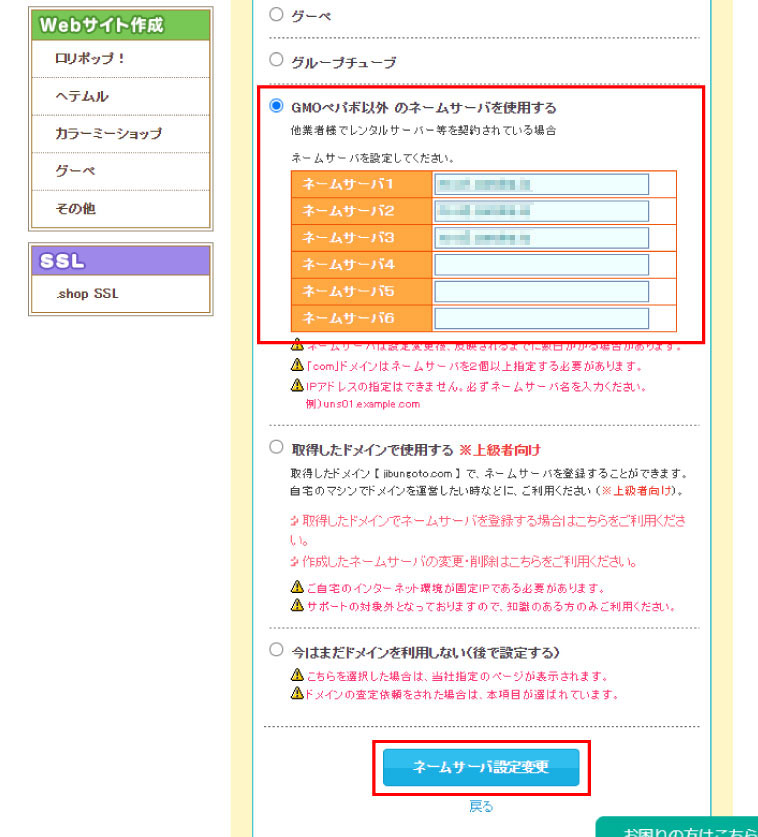
「ネームサーバー設定変更」画面で、「GMOペパボ以外のネームサーバーを使用する」を選択し、コノハウイングのネームサーバー情報を入力します。
ns-a1.conoha.io
ns-a2.conoha.io
ns-a3.conoha.io
入力したら「ネームサーバ設定変更」をクリックして保存します。
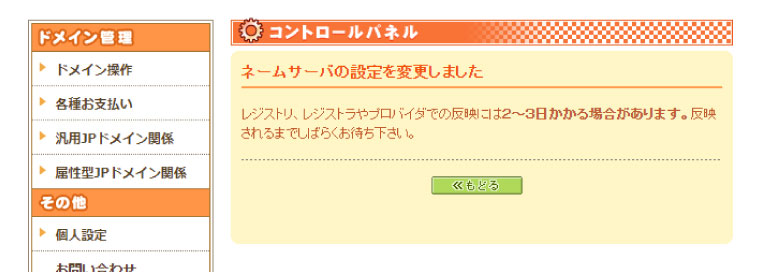
ネームサーバーの設定変更が完了しました。
「反映には2~3日かかる場合があります」
とありますが、はやければ概ね1時間くらいでしょうか。
STEP6 コノハウイングへ移転完了
ネームサーバーの切り替えが完了すれば、あとはDNS情報が伝播するまで待つだけです。
あと、さきほどドメイン追加辞意「無料SSL設定」でエラー表示された人は忘れに設定しておきましょう。
コノハウイングのコントロールパネルより
>サイト管理>サイトセキュリティ>独自SSL
をクリックします。
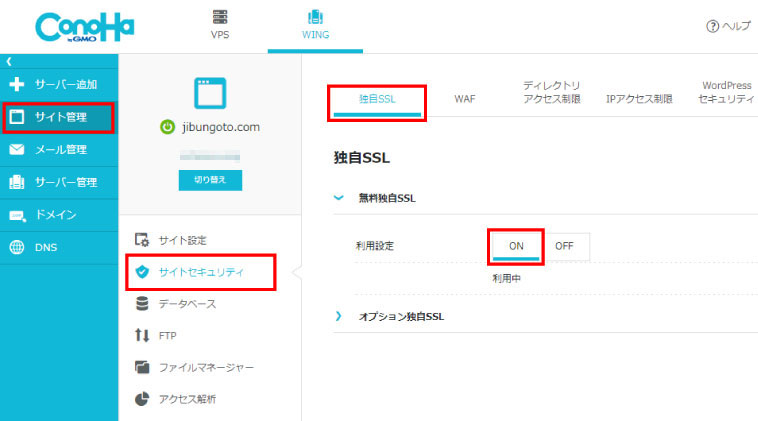
「無料独自SSL」の「利用設定」で「ON」をクリックすると「設定中」となりますので、しばらく時間をおいて「利用中」にかわったら、
>サイト管理>サイト設定>アプリケーションインストール
をクリックし、「かんたんSSL化」の「SSL有効化」をクリックし有効化します。
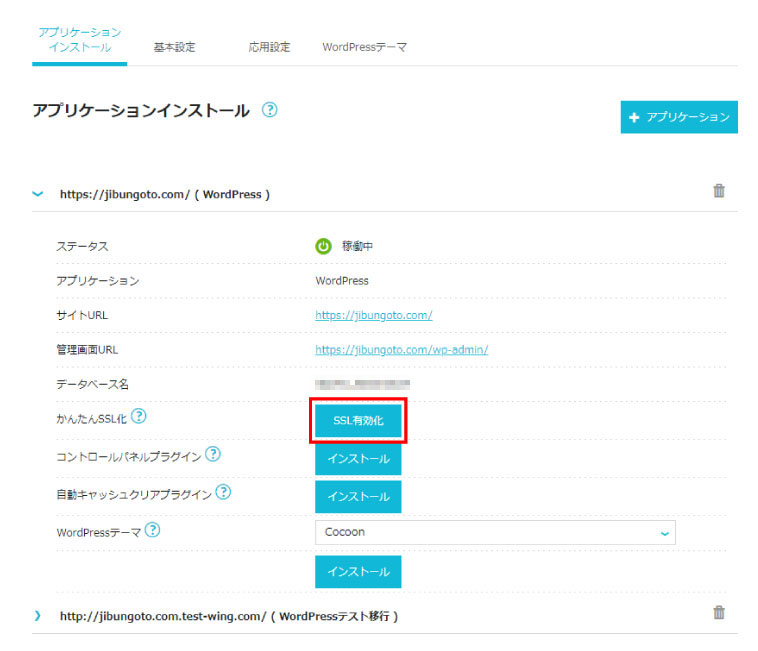
これで、サーバー側の作業はひととおり完了です。
あとは、数時間後に先ほど設定したメールソフトでの受信が確認できたら、移行したブログもちゃんと表示されているか確認しましょう。
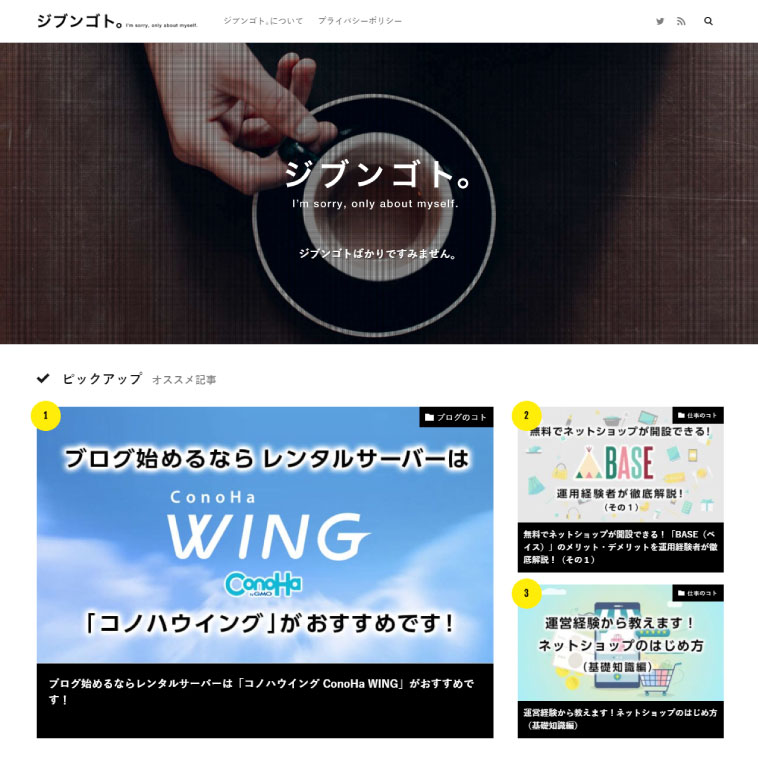
お疲れ様でした!
コノハウイングへの移転作業まとめ
いかがでしたでしょうか?
「WordPressかんたん移行」を利用すれば、ほんとうにかんたんに移転できます。
しかも、たいした時間もかからずに。
ということで、
レンタルサーバーの乗り換え・移転を検討中の人へ、コノハウイングへの乗り換え・移転をおすすめします!
ちなみに、移行元のレンタルサーバーの契約は、自動更新設定を忘れずに解除しておきましょう。
あと、ネームサーバーの切り替えだけでは、ドメイン管理はまだムームードメインのままですので、ドメインの更新期限が近づいたら、ドメインもコノハウイングで一括管理したほうがいいと思います。
ドメインの移管方法についても、いつか記事にまとめれたらと思います。
ではでは。
\ このページで使用しているイラストはコチラ /