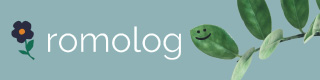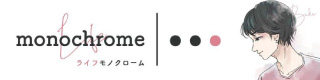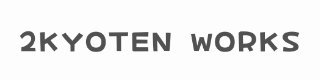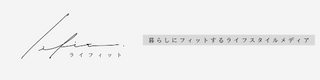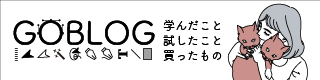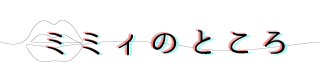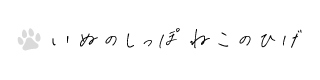この記事にはプロモーションが含まれています
レンタルサーバーは「コノハウイング ConoHa WING」がおすすめです!
※2021/09/14 お詫び
当記事は、ConoHa WINGのご紹介として書きましたが、わけあって、エックスサーバーに引っ越しました。
詳しくは、以下の関連記事をご確認いただけますと幸いです。
レンタルサーバーなら「コノハウイング」を断然おすすめします!
「ブログをはじめたいと思ってるけどレンタルサーバーはどこがいい?」
「もっとコスパのいいレンタルサーバーに乗り換えたいなぁ」
とお悩みのみなさま。
 ヤモヲ
ヤモヲレンタルサーバーなら「コノハウイング」を
断然おすすめします!
というのも、昨年から自社サイトのレンタルサーバーとしてコノハウイングを使ってみて、そのパフォーマンスの高さを実感し、個人的にも副業用に契約してしまったという経験者の視点から、コノハウイングはおすすめできるレンタルサーバーだと思いました。
この記事では、実際の契約からブログの構築まで、画面キャプチャを用いて紹介していきます。
実質、30分程度でサイトを公開できちゃいますよ。
コノハウイングのココがすごい!5つのおすすめポイント
ブロガーやアプリエイターからも高評価のコノハウイング つい最近公表された日本マーケティングリサーチ機構による調査によると、
「アフィリエイター・ブロガーが使いたいレンタルサーバー」
「WordPress利用者満足度」
「サポートデスク対応満足度」
の3部門においてNo.1を獲得しました!

という結果からもわかる通り、その実績の裏付けとして、実際にジブンが利用してみて感じたおすすめポイントを5つご紹介します。
\ コノハウイングのおすすめポイント /
国内最速の表示速度を誇る高性能サーバー
ブログ公開まであっという間!管理画面の操作がわかりやすい
他社サーバーからの乗り換えもラクラク
豊富な料金体系でコスパ良し!「WINGパック」なら独自ドメインも無料
無料独自SSLや自動バックアップやなど充実した機能とサポート
ひとつひとつ詳しくご説明します。
国内最速の表示速度を誇る高性能サーバー
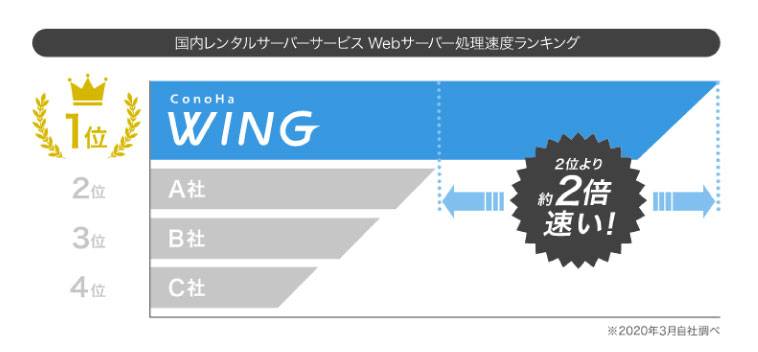
なんといっても一番のウリは「国内最速の表示速度!」でしょうね。
日本国内シェアを90%以上占めたトップ10のレンタルサーバーの中でも、2位に約2倍の差をつけて 堂々の第1位 という結果だったそうです。
実際に使ってみてこの結果もうなづけます。
5Gなどネットワークインフラが高速化したとしても、リクエストに対するレスポンスが追い付かないサーバーだと表示速度を上げることはできません。
コノハウイングは最新の高性能サーバーを採用し、通信を高速化できるHTTP/2にも完全対応しています。
表示スピードはSEOにも影響があるので、その点でもまったく問題ないです。
ブログ公開まであっという間!管理画面の操作がわかりやすい
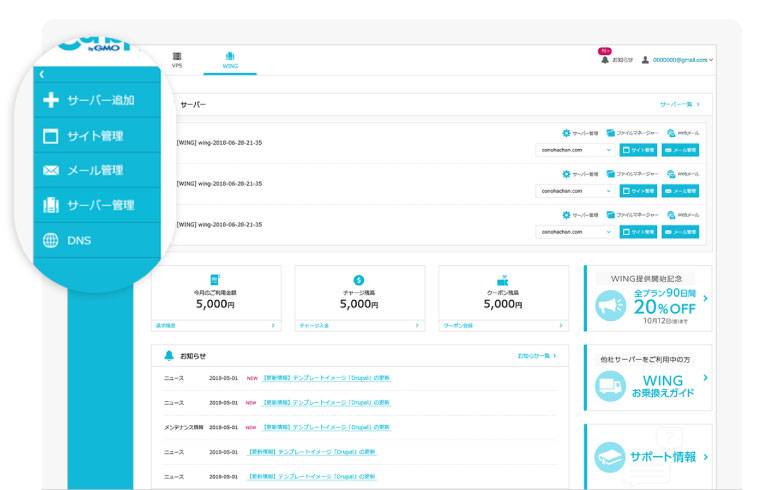
ジブンもこれまでさまざまなレンタルサーバーを使ってきましたが、コノハウイングより使いやすい管理画面はいままでなかったと断言できます。
業界で一番あたらしいサービスということもあり、初心者でもわかりやすいインターフェースでうまく画面設計されていて本当に使いやすいです。
また、いままでは
「新しいドメインをお●●ドットコムで取って、別で契約したレンタルサーバーに紐づけて、からのワードプレスをインストールして…」
と、サイト公開までの面倒くさかった手間が、コノハウイングだとサーバー契約と同時にすべて自動で設定されるので、公開まであっという間に完了しちゃいました。
さまざまなレンタルサーバー事業を吸収合併してきたGMOグループのノウハウを、コノハウイングに集結させた感じがします。
他社サーバーからの乗り換えもラクラク
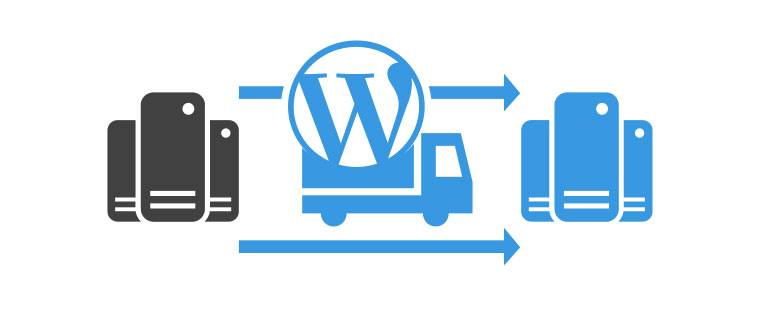
これも、「こんなに簡単に移行できちゃった!」ていうくらい、他社サーバーからの乗り換えが本当にラクラクでした。
また別の記事でサーバー移行の手順をまとめようと思いますが、「WordPress簡単移行」ツールを使えば、腰の重かったレンタルサーバーの乗り換えも、かんたんに移行できます。
移行元のサーバー仕様が古かったりしてうまくいかなかったとしても、専任の担当者にお任せできる「WordPress移行代行」サービスもあるので、安心して任せられます。しかも6,980円!安い!
豊富な料金体系でコスパ良し!「WINGパック」なら独自ドメインも無料
コノハウイングでは3種類のホスティングサービスを展開しています。
- ConoHa WING
- ConoHa VPS
- ConoHa Windows Server
今回は一般的な共用ホスティングサービス「ConoHa WING」に絞ってご紹介しますが、なにしろ料金が安い!
安さがウリの「ロリポップ」にも、総合的にみて引けを取らないコストパフォーマンスです。
「ConoHa WING」の料金タイプの中でも、3ヶ月以上の利用を想定しているなら「WINGパック」が断然お得です。
無料独自SSLや自動バックアップやなど充実した機能とサポート
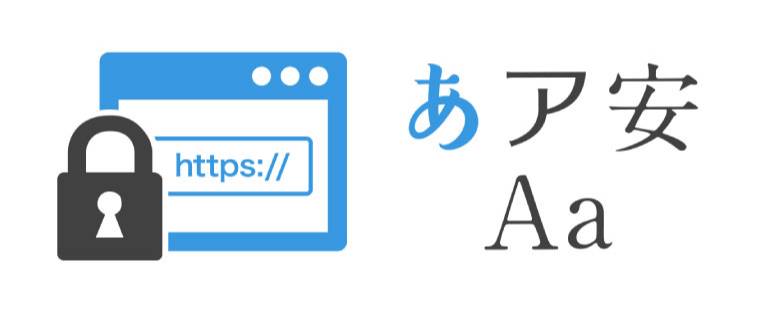
コノハウイングは「速い」「安い」だけでなく、機能も充実しています。
サーバー機能では、サーバー契約と同時に「無料独自SSL」を数分でセットアップしてくれたり、1日1回、過去14日分のデータを自動バックアップしてくれたり、マルチドメインやサブドメインももちろん無制限。
Web機能でも「モリサワWebフォント」が無料で使えたり、メールアドレスも無制限。
サポート体制はというと、ジブンが契約する時にサーバー移行について質問したいことがあって、コールセンターに電話してみたら、すぐにつながり丁寧な対応で解決できました。
よくある大手レンタルサーバーのサポートセンターだと、オンフック状態で数十分待たされることもあたりまえなので、正直びっくりしました。
以上、ジブンが実際に契約してみて感じたおすすめポイントをご紹介しましたが、
 ヤモヲ
ヤモヲもっと早くコノハウイングを知っていれば…
と思うと後悔ばかりです。
なので、あらためて言います。
コノハウイングを断然おすすめします!
ということで、ここからは実際にコノハウイングを契約してブログを公開するまでの流れを、画面キャプチャを用いて解説していきます。
コノハウイングの契約手順としては大まかに以下になります。
STEP1 コノハウイングのアカウント情報を登録
それでは、まずアカウント登録から。
コノハウイングのトップ画面にアクセス。
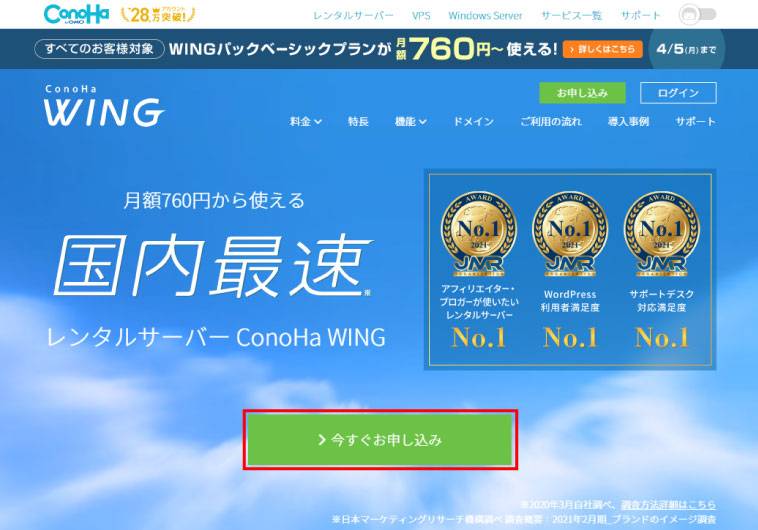
「今すぐお申込み」をクリックし、「アカウント作成」画面へ。
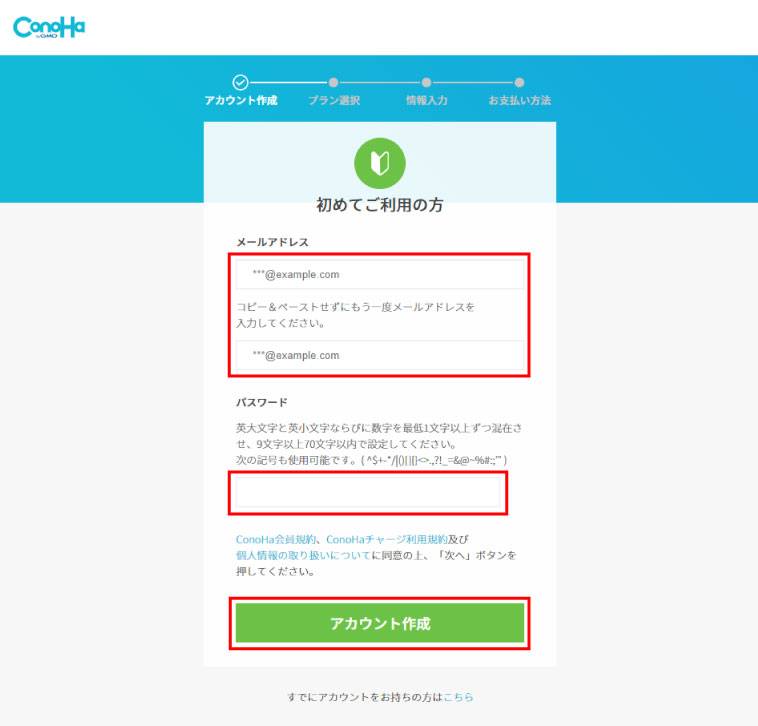
メールアドレスとパスワードを入力し、「アカウント作成」ボタンをクリック。
入力したメールアドレスにメールが届きます。
STEP2 プランを選択「WINGパック」がおすすめ
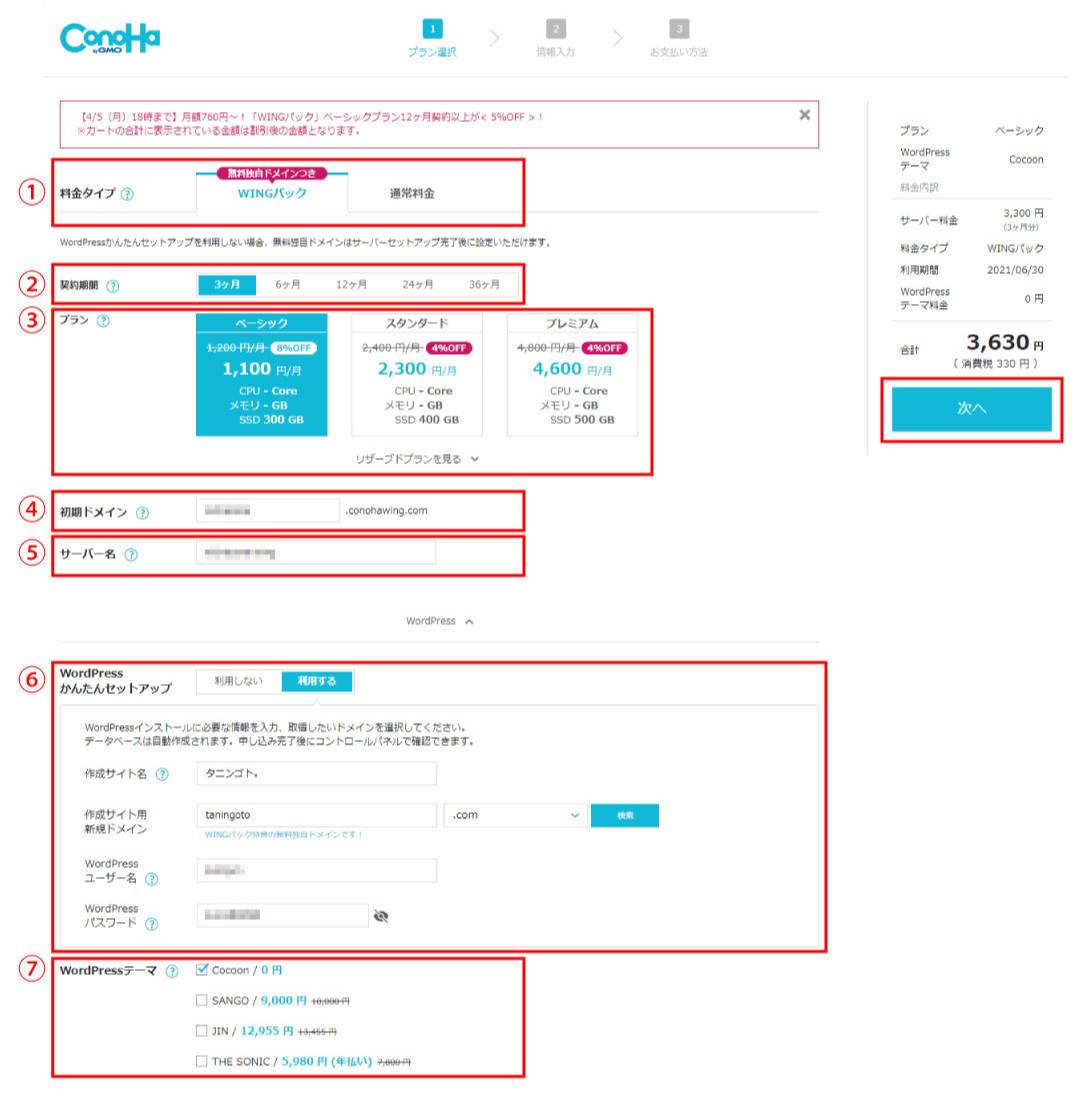
次に「プラン選択」画面よりプランを選択します。
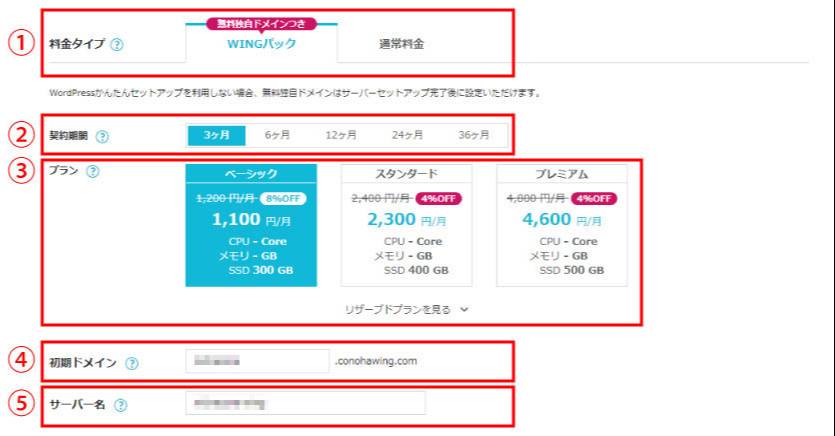
①料金タイプ
2つの料金タイプから選びます。
- 「WINGパック」
数か月分のサーバー料金と無料独自ドメインがセットになった前払いの料金タイプ。 - 「通常料金」
1ヶ月毎後払いの料金タイプです。
ここではお得な「WINGパック」を選択します。
②契約期間
「WINGパック」の場合は、3ヶ月、6ヶ月、12ヶ月、36ヶ月の中から選べます。
長期契約になればなるほど割安です。
③プラン
共有サーバーのプランとして、「ベーシックプラン」「スタンダード」「プレミアム」から選べます。 (※ディスク容量の違い)
また、「リザーブドプランを見る」をクリックすると、「リザーブド1GB」「リザーブド2GB」「リザーブド4GB」のプランが選べます。
「リザーブドプラン」は共有サーバーと違い、他のユーザーの負荷に影響されないプランです。
ここでは一番安い「ベーシックプラン」を選択します。
データ量の大きい動画などをたくさんアップしたりしない、一般的なブログやサイトであればこれで十分です。
契約期間とプランの変更はいつでもできるので、いったんミニマムプランで使用してみて、問題なければ契約内容をアップグレードすることをおすすめします。
契約期間とプランを選択すると、画面右側の合計金額も変動します。
④初期ドメイン
今回は後ほど取得する新規ドメインでサイトを構築する前提なので、この「初期ドメイン」は管理用のドメインとして設定します。
⑤サーバー名
初期値でも構いませんが、任意の名前を設定してもOKです。
STEP3 独自ドメインを取得してワードプレスをインストール
ここからは、ワードプレスのセットアップと無料独自ドメイン取得に関する入力です。
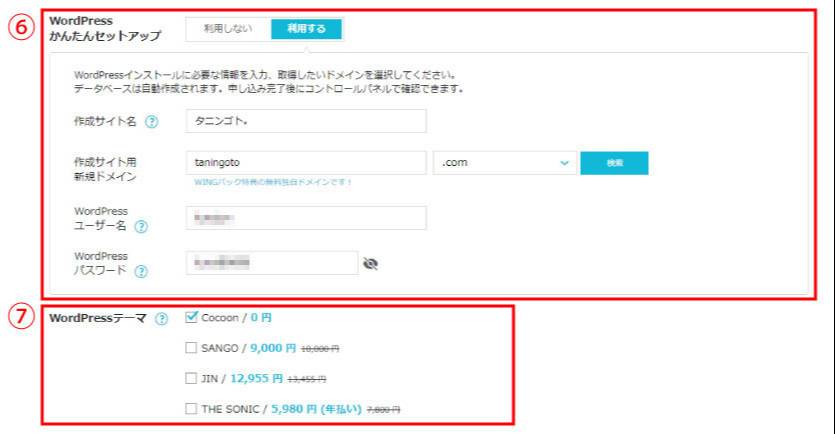
⑥WordPressかんたんセットアップ
今回ワードプレスを同時にセットアップするので「利用する」を選択します。
「利用しない」にして登録後にインストールすることもできます。
以下の項目を入力します。
- 作成サイト名
サイトの名前(タイトル)を入力します。 - 作成サイト用新規ドメイン
新しく取得する独自ドメイン名を入力します。※WINGパック特典の永久無料のドメインです - WordPressユーザー名
ワードプレス管理画面にログインするユーザー名です。 - WordPressパスワード
ワードプレス管理画面にログインする時のパスワードです。
⑦WordPressテーマ
サーバー契約と同時に有料のワードプレステーマがお値打ちに購入できます。
無料の「Cocoon」でも十分な機能が揃ってます。
他のテーマを後でインストール場合はチェックは「なし」で。
すべての入力が完了したら、合計料金の下にある「次へ」ボタンをクリックします。
STEP4 契約情報の登録と利用料金の支払い
つづいて、契約情報の入力と支払い情報を入力し、料金を支払います。
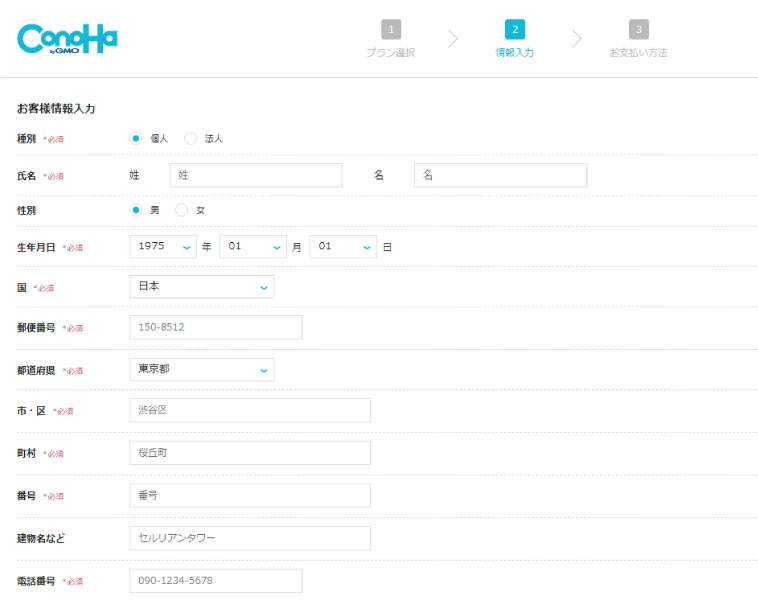
「情報入力」画面では、契約者の情報を入力します。 入力が完了したら「次へ」ボタンをクリックします。
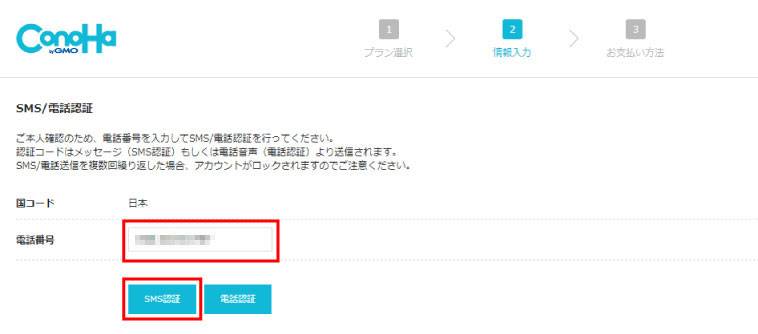
「SMS/電話認証」画面では、本人確認のためのSMS/電話認証を行います。
「電話番号」を入力して、「SMS認証」または「電話認証」をクリックします。
ここでは「SMS認証」をクリックします。
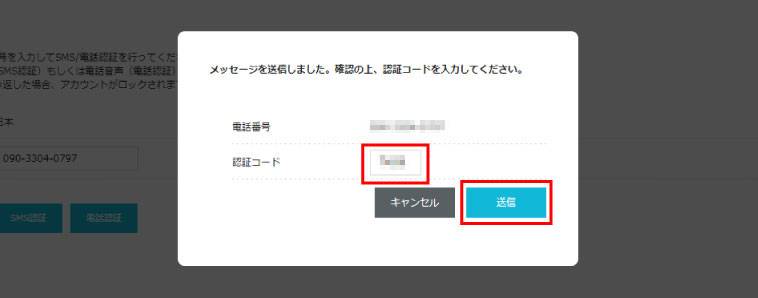
携帯に認証コードがSMSで送られてくるので、「認証コード」に入力し「送信」ボタンをクリックします。
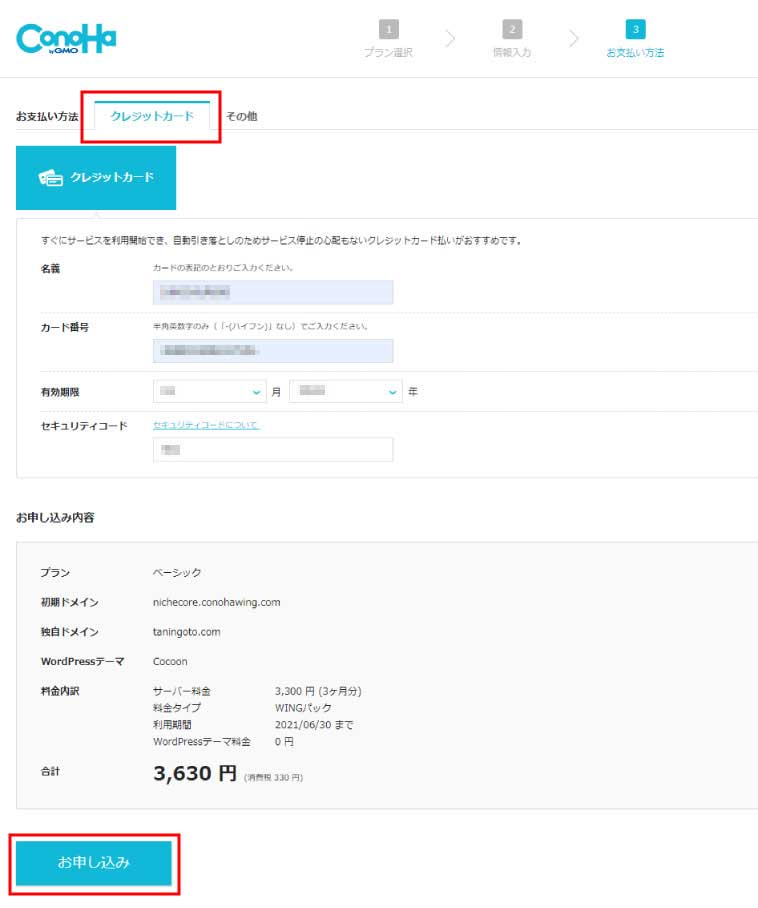
「お支払い方法」画面で、支払方法を入力します。
支払い方法は「クレジットカード」と「その他」(ConoHaカード/デビュー割)が選択できます。
ここではクレジットカードで支払います。
クレジットカード情報を入力し、「お申込み内容」に間違いなければ「お申し込み」ボタンをクリックし、支払いを完了します。
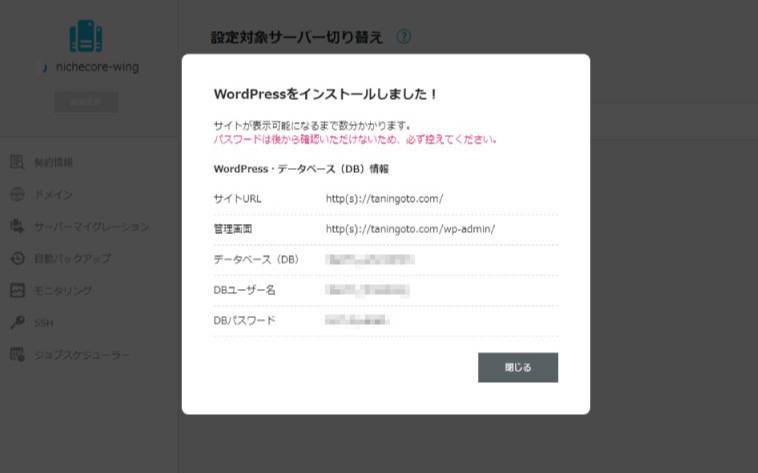
支払いが完了すると同時にワードプレスのインストールも完了します。
画面に表示されたワードプレスのインストール情報は忘れないようにテキストファイルなどに保存しておきましょう。
自動的に無料独自ドメインの取得も完了します。
これで、コノハウイングの契約作業は完了です。
あとは、独自ドメインのセットアップに数分時間がかかるので、しばし休憩タイム。
ひとまずお疲れ様でした。
STEP5 コノハウイングの基本設定
ここからは、コノハウイングのサーバー設定とワードプレスの基本設定を「コントロールパネル」から行います。
コントロールパネルの詳しい使い方は、また記事にまとめようと思いますが、ここでは必要最低限の設定のみ説明します。
① 無料独自SSLを有効化
左上のコノハウイングのロゴをクリックすると「ダッシュボード」画面を表示します。
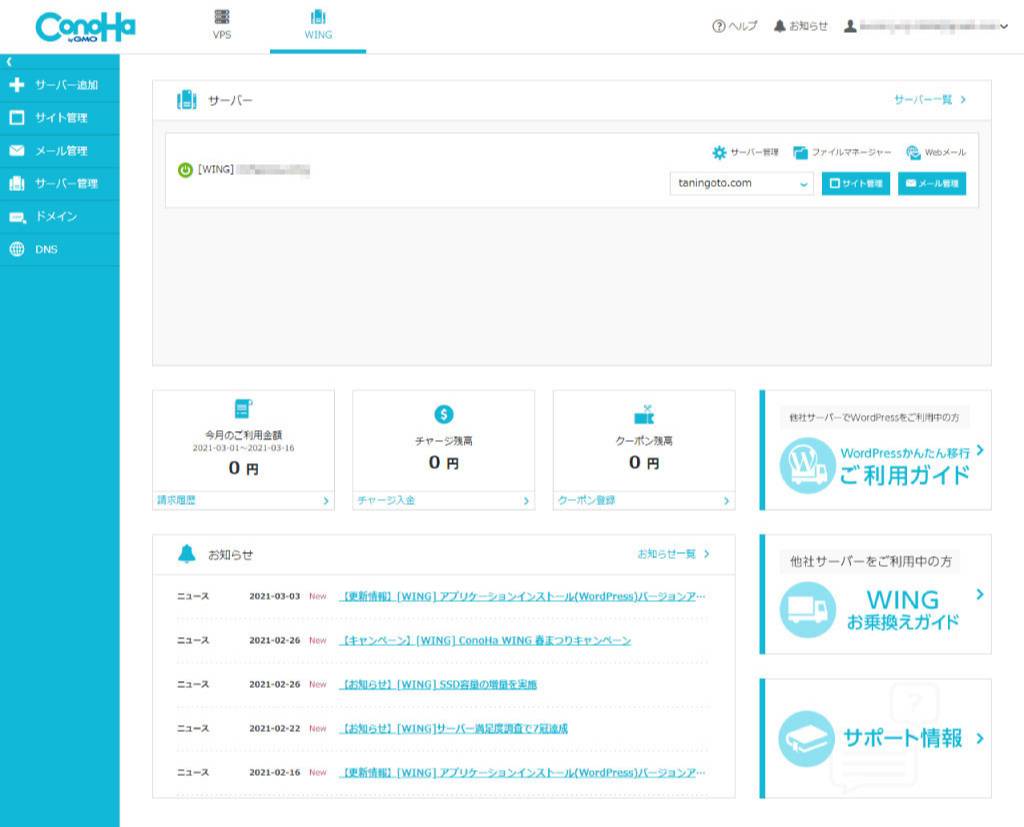
今回は「WINGパック」で契約したので、ロゴの右側にある「WING」が選択されています。
メニューの「サイト管理>サイト設定」をクリックします。
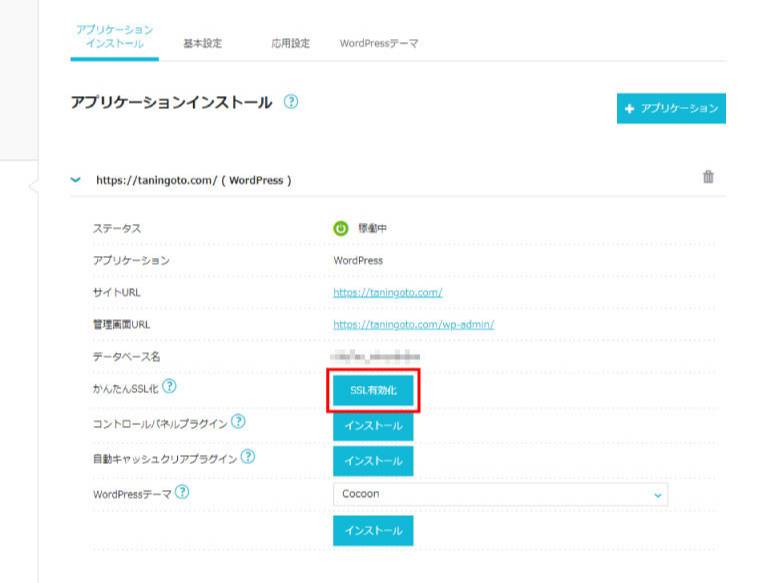
契約時に取得した独自ドメインの「サイト設定」画面です。
「アプリケーションインストール」タブでは、契約時にインストールしたワードプレスの情報が表示されています。
「かんたんSSL化」の「SSL有効化」ボタンをクリックして、サイトのSSL化を行います。
これは必ず実行してください。
「https://~」で始まるURLはSEO的にも効果があります。
ボタンがクリックできない場合は、サーバーのセットアップがまだ完了していないので、もうしばらく時間をおいてから画面を再読込してみてください。
② メールアドレスの登録
せっかく独自ドメインを取得したので、お問合せフォーム用などのメールアドレスを作成しておきましょう。
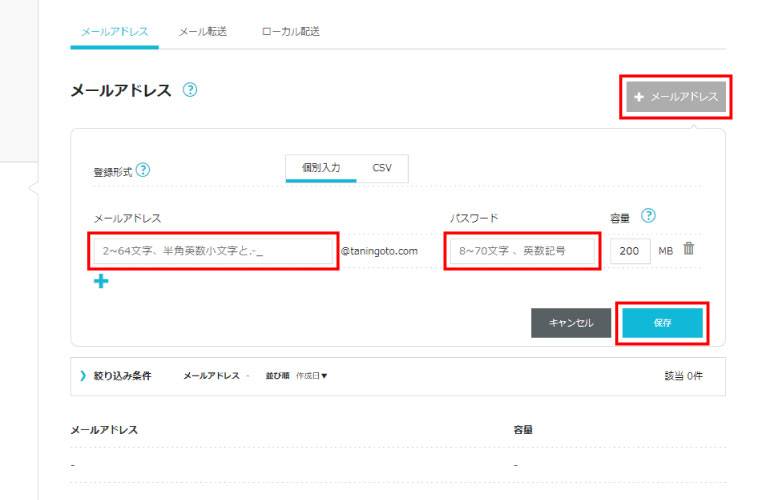
「+メールアドレス」ボタンをクリックし、メールアドレスとパスワードを入力したら「保存」ボタンをクリック。
メールアドレスの一覧からメールアドレスをクリックし、「メールアドレス詳細」画面でメールソフトの設定に必要な「SMTP/POP」情報が確認できます。
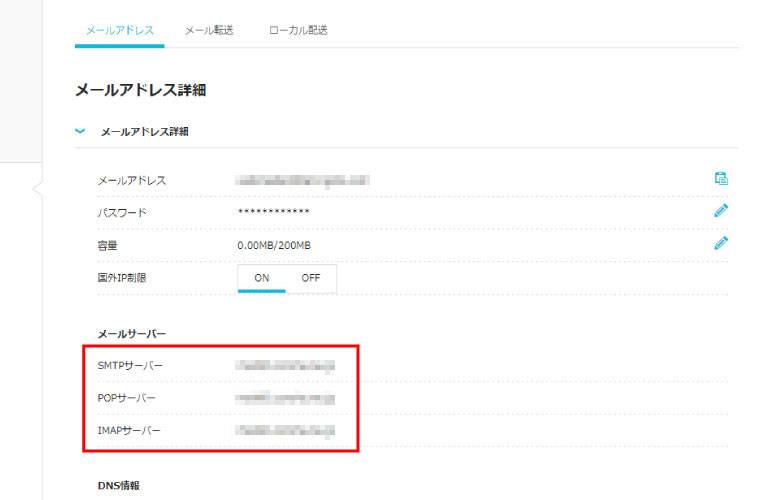
STEP6 WordPressワードプレス側の基本設定
ここからは、ワードプレス側の基本設定をご説明します。
先ほど確認した「サイト管理」メニューの「サイト設定>アプリケーションインストール」画面に表示されていた、ワードプレスの「管理画面URL」をクリックして、ワードプレス管理画面へアクセスします。
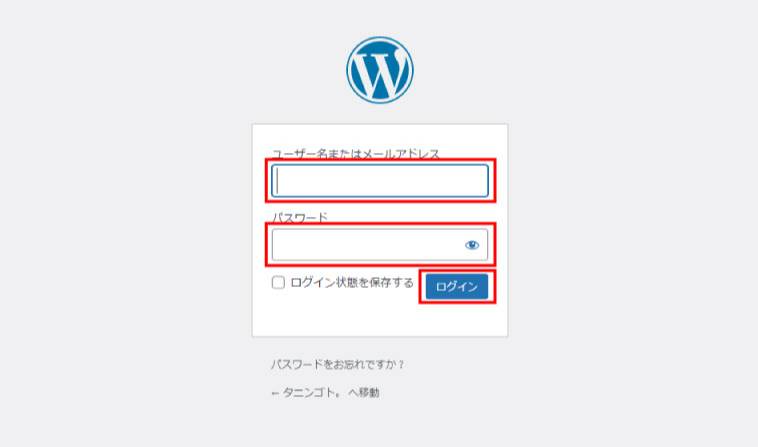
テキストファイルにメモしておいたワードプレスのログイン情報を入力しログインします。
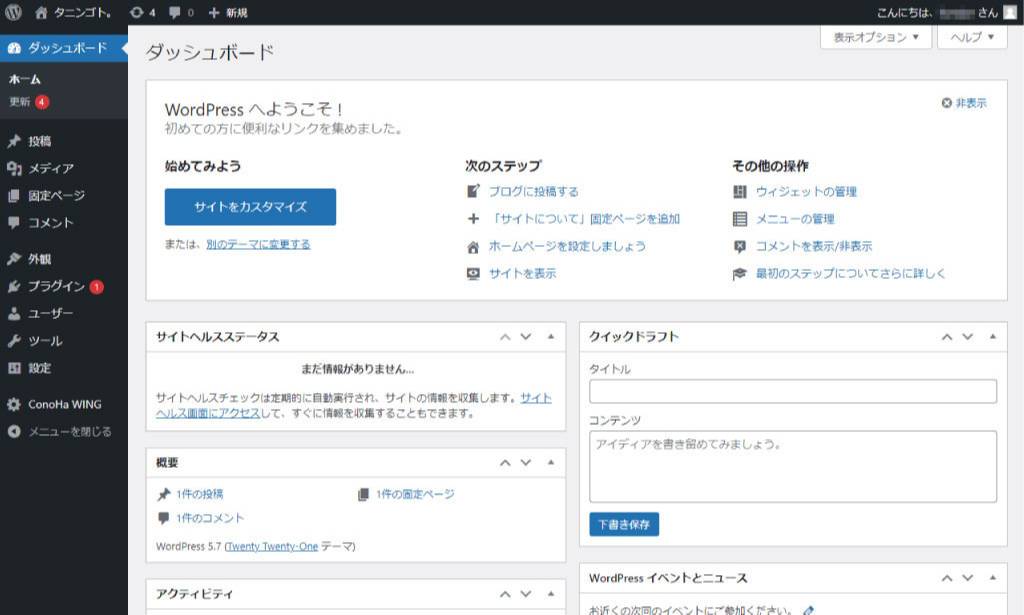
①一般設定
ワードプレスの「ダッシュボード」画面が表示されます。
左のメニューから「設定>一般設定」をクリックします。
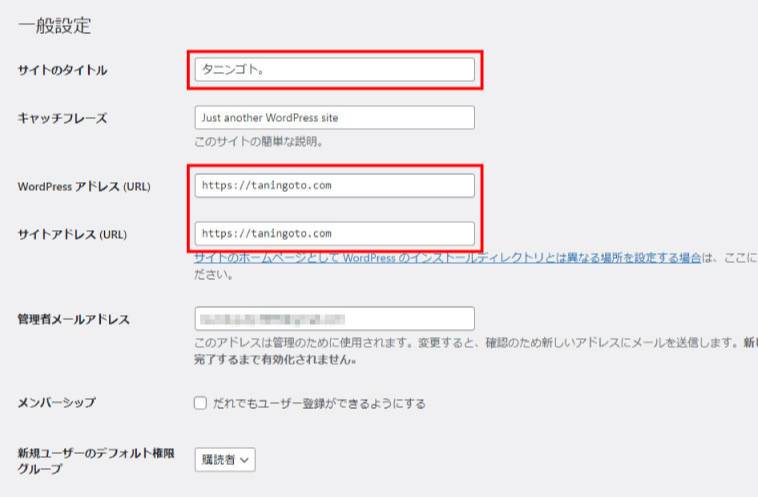
キャッチフレーズ サイトの簡単な説明を入力します。
WordPressアドレス(URL)、サイトアドレス(URL) いずれも「https://~」になっているか確認します。
②パーマリンク設定
左のメニューから「設定>パーマリンク設定」をクリックします。
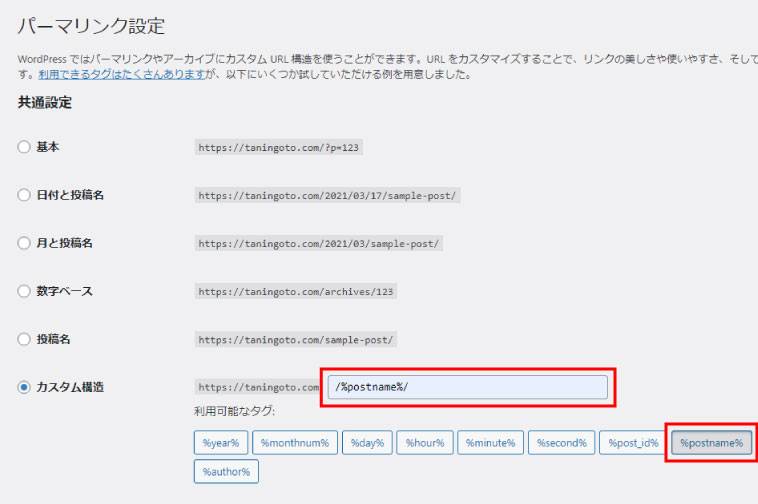
「共通設定」で「カスタム構造」を選択し、下の「%postname%」ボタンをクリックして設定します。
この設定はブログ記事のURLフォーマットを指定するのですが、「%postname%」としておくと、記事毎に任意のURLを付与することができるので、SEO的にみてこの設定をおすすめします。
③テーマ設定
コノハウイング契約時に設定した「WordPressテーマ」を有効化します。
左のメニューから「外観>テーマ」をクリックします。
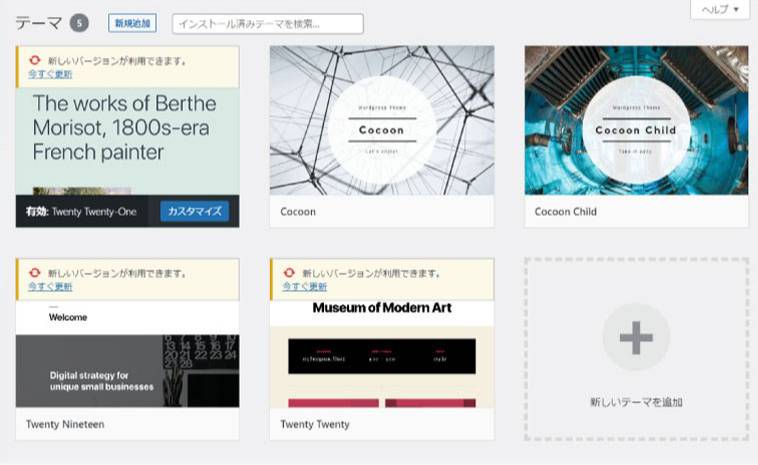
初期値は標準テーマの「Twenty Tenty-One」が選択されていますので、今回設定したテーマ「Cocoon Child」の「有効化」ボタンをクリックしてテーマを有効化します。
必ず子テーマの「Cocoon Child」を有効化してください。
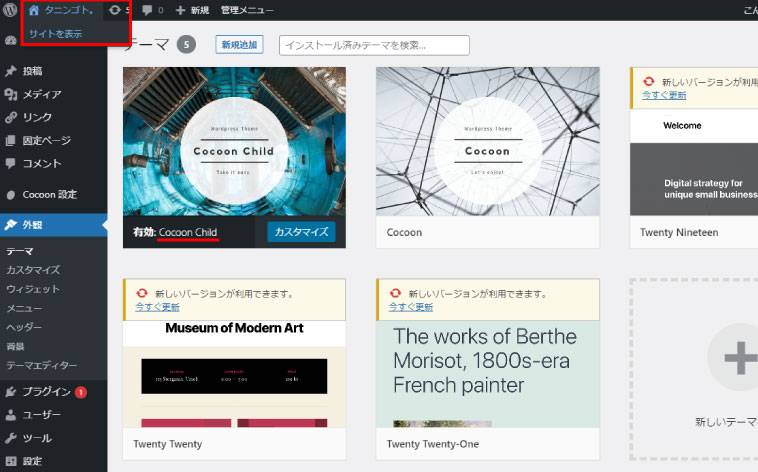
これで、ワードプレスの基本設定は完了です。
左上の「ホームボタン」より「サイトを表示」をクリックすると、サイトが表示されます。
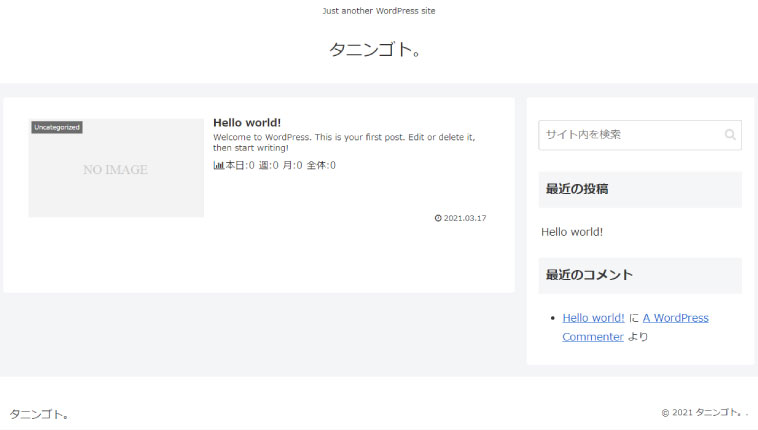
おめでとうございます!
これで、晴れてブロガーデビューですね!
コノハウイングの契約からワードプレスの公開までのまとめ
いかがでしたでしょうか。
このように、コノハウイングだとレンタルサーバーの契約からドメインの取得、そしてワードプレスの 公開まで、一連の流れでかつスムーズに完了できることがおわかりいただけたかと思います。
しかも、低コストでハイスペックなレンタルサーバーですので、なんども言ってますがあらためて、
レンタルサーバーなら「コノハウイング」を断然おすすめします!
ではでは。
\ このページで使用しているイラストはコチラ /