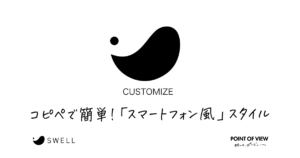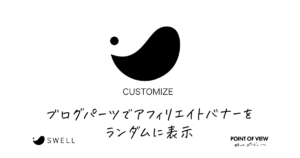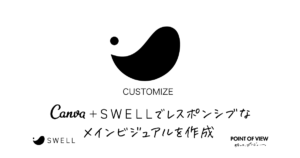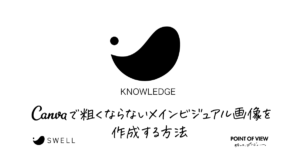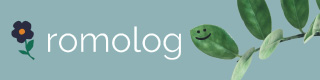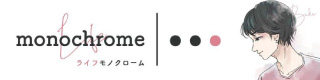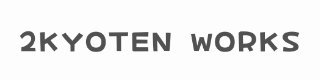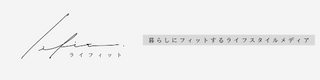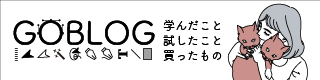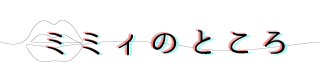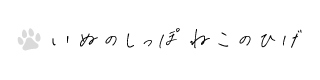この記事にはプロモーションが含まれています
Googleドキュメント+SWELLでブログの執筆作業を効率よくスピードアップ!
ブログの下書きエディタはナニ使ってますか?
検索経由でこの記事にアクセスされた方の中には、ブロガーさんもいらっしゃるのではないでしょうか。
みなさん、ブログの下書きエディタはナニ使ってますか?
最近、ブロックエディタに目覚め、これなら下書きからダイレクトに書き始めれると思ったのですが、外出先やスマホから書こうとすると、やっぱりテキストエディタのほうがラクです。
で、いつでもどこでも、思いついたらサッと書けるエディタといったら、
それはもう「Googleドキュメント」です。
今はもっぱら、Googleドキュメント+「SWELL」で効率的に書いています。
Googleドキュメントで書いた下書きを全コピして、ブロックエディタにコピペ、SWELLのブロック装飾でちゃちゃっと装飾。
そんなカンジで、あっというまにブログをアップできるようになりました。
ブログの下書きからアップまでを効率よくスピードアップ!
クラシックエディタを使っていた頃
ブロックエディタに目覚めるまでは、こんな流れでアップしてました。
そのままペースト(Ctrl + V)すると、Googleドキュメントで指定した書式がそのままHTML化され不要なタグだらけになってしまうので、ペーストするときに「プレーンテキストとして貼り付ける(Ctrl + Shift + V)」ようにしないとスッキリしません。
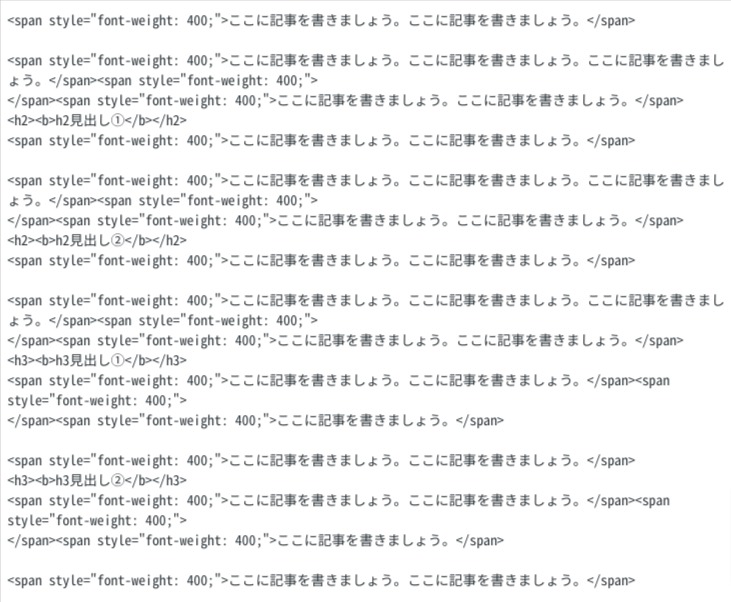
これがまためんどくさーい!プレーンテキストで貼り付けると、段落と改行の区別がなくなり、すべて「改行」になってしまうので、テキストを見出し化するときは、いちど「Enter」で段落化してからでないと、以降の文章もすべて見出しになってしまいます。
テーマによっては、ヒジョーにめんどくさい作業になります。
あらためて手順を書き出してみると、なんかめんどくさいことやってましたね。。。
Googleドキュメントに拡張機能を追加して、マークダウンされたHTMLを貼りつけて…ていうのも、なんだかめんどくさくて。。。
ブロックエディタ対応「SWELL」に変更してから
ブロックエディタ完全対応のテーマ「SWELL」にしてからは、
ここは今までどおりです。
そのままペースト(Ctrl + V)しても、Googleドキュメントで指定した「見出し」や「段落」「改行」設定もキレイに反映されます。
ブロックエディタなら、画像の配置もかんたんです。
SWELLのブロック装飾なら作業もラクラクです。
編集画面がアップ時とほぼ同じなので、いちいちプレビューで確認する手間も省けます。
今までの、「段落」や「見出し」などをマークアップするめんどくさい作業が割愛されて、アップ時の見た目に近い状態で作業できるので、プレビューの回数もだんぜん減りました。
Googleドキュメント+「SWELL」環境だと、ほんとストレスフリーなので執筆作業がはかどります。
Googleドキュメントのおすすめポイント
ブログエディタとしてGoogleドキュメントをおすすめするポイントは、
パソコンでもスマホでも、オンラインでもオフラインでも、デバイスも場所も選ばずシームレスに書くことに集中できる
文章入力もサクサク、段落や見出しもショートカットで効率的にマークアップできる
ドキュメントの概要や文字数のカウント、スペルチェックから音声入力まで、無料と思えないほど便利機能がてんこ盛り
どうでしょうか。ざっくり挙げたポイントだけでも、使ってみたくなりませんか?
ここからは便利ワザもご紹介しながら、それぞれのポイントを詳しくご説明します。
デバイスも場所も選ばずシームレスに書くことに集中できる
Googleアカウントさえあれば、だれでもGoogleドキュメントを使うことができます。
パソコンとスマホ、同一アカウントでChromeにログインしていれば、同じファイルを操作できるので、「パソコンで書いた続きを、移動中にスマホで書く」なんていう、できるビジネスマンみたいな作業も可能です。
また、Googleドライブで「オフライン」設定をしていれば、ネットに繋がっていない環境でも執筆ができ、次回オンラインになった時にGoogleドライブに同期されて、自動的に上書き保存されます。
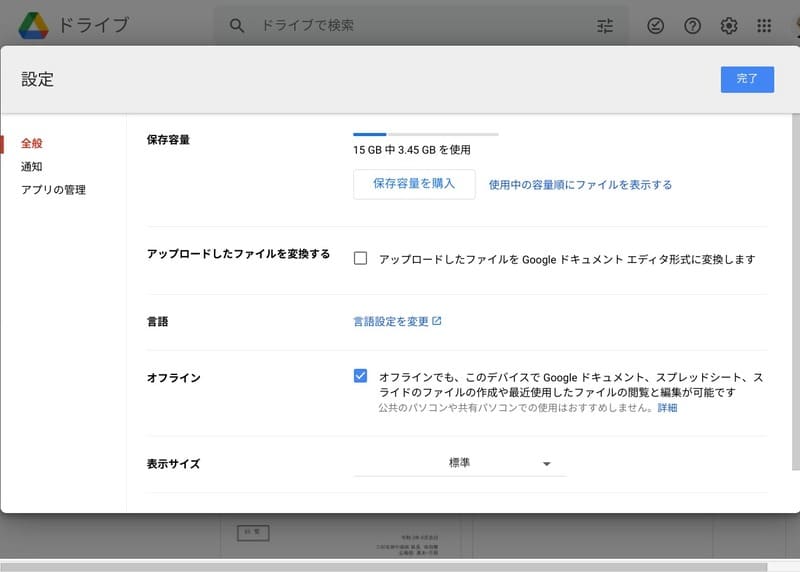
文章入力もサクサク、段落や見出しもショートカットでマークアップできる
もちろん、文章入力もテキストエディタ感覚でサクサクと入力できます。
まっさらなドキュメントから、テキストだけを一気に書くのもいいですが、よくブロガーさんなどが紹介している「ブログテンプレート」をGoogleドライブにアップしておいて、それを複製して書いていく、なんてことも簡単にできます。さらに、独自のテンプレートとして登録することもできます。
ちなみワタクシもテンプレートを複製して、ある程度アウトラインを決めてから書くようにしています。
ワタクシが使っている「ブログテンプレート」をGoogleドキュメントにアップしておきましたので、よかったらお使いください。
- 上記リンクをブラウザで開き、Googleドライブにログインすれば「閲覧」できます。
- 「ファイル」から「コピーを作成」し、ご自分のドライブに保存すれば編集が可能になります。
このテンプレートのように、Googleドキュメントであらかじめ「見出し」や「段落」をマークアップしておくことをおすすめします。(理由はのちほど)
マークアップといっても、ぜんぜん手間もなく「ショートカット」で簡単に設定できます。
マークアップしたい行にカーソルを合わせ、以下のようにショートカットするだけです。
h1見出し Ctrl + Alt + 1
h2見出し Ctrl + Alt + 2
h3見出し Ctrl + Alt + 3
h4見出し Ctrl + Alt + 4
といったように「Ctrl + Alt + 見出しレベル」と覚えましょう。
「段落」と「改行」についても、テキストを打ちながら
改行 Shift + Enter
段落 Enter
です。クラシックエディタのビジュアルモードと同じですね。
無料と思えないほど便利機能がてんこ盛り
GoogleドキュメントはOfficeのWordに勝るとも劣らないくらいの便利機能があります。
主な機能をご紹介します。
ドキュメントの概要を表示
Wordでいうところの「アウトライン表示」ですね。
さきほど「見出し」や「段落」をマークアップしておくことをおすすめします。と書いたのも、この「ドキュメントの概要を表示」しながら書き進めることで、記事の内容がブレずにかけるようになります。
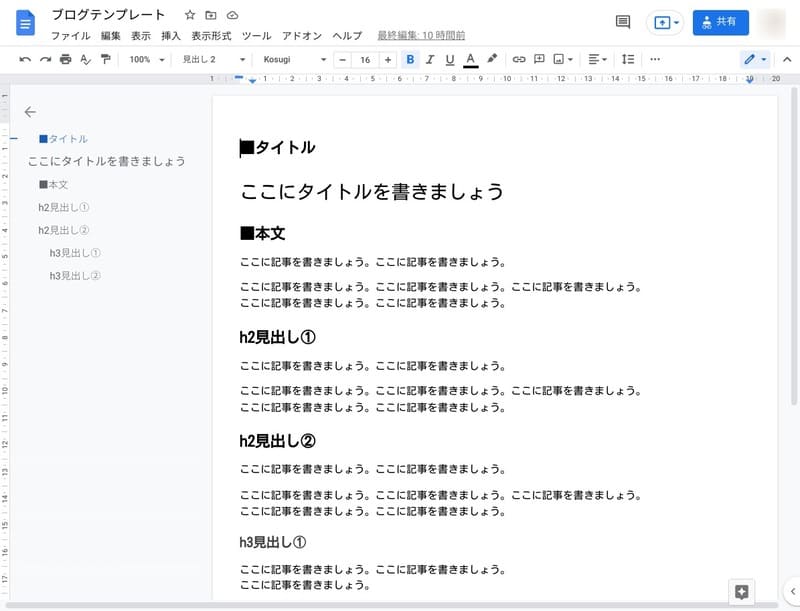
文字数のカウント
もちろん、記事の文字数も確認できます。
ショートカットは「Ctrl + Shift + C」です。
「入力中の文字数を表示」にチェックを入れれば、常に画面左下に常に表示されます。
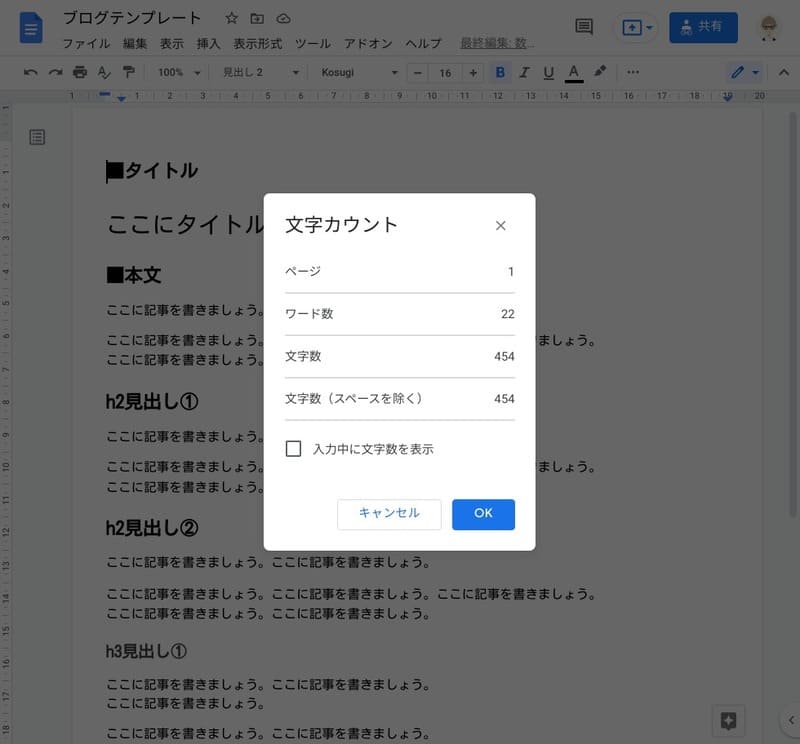
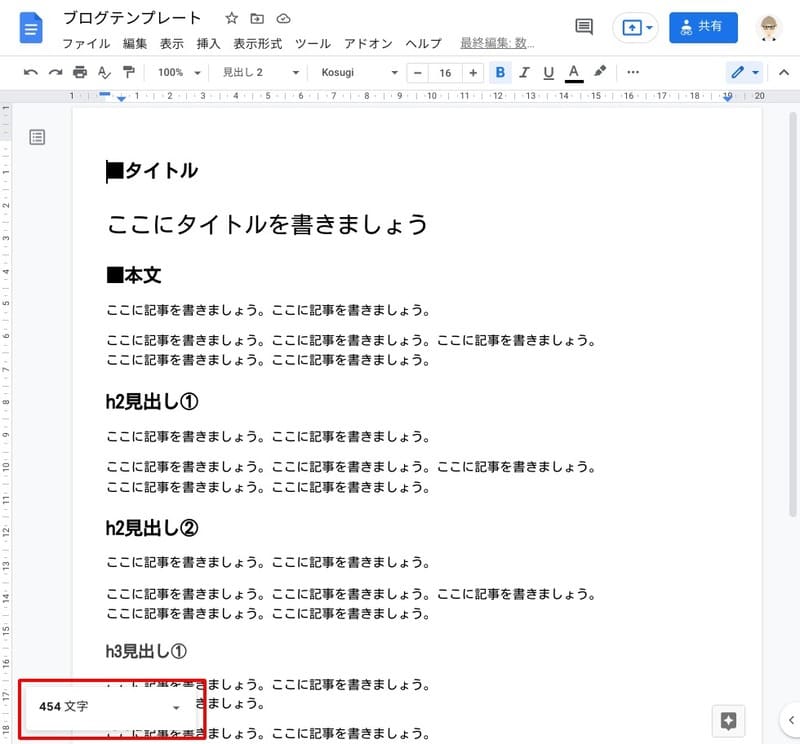
ちなみに「ワード数」は英文に対応したカウント数なので、日本語で書く場合は「文字数」を確認しましょう。
スペルチェック
スペルチェックもお手のもの。「ツール」メニューの「スペルと文法」から、「スペルと文法のチェック」をクリックすると、間違っている箇所を指摘してくれます。
日本語ならではの「速い」と「早い」などの漢字違いもチェックしてくれます。
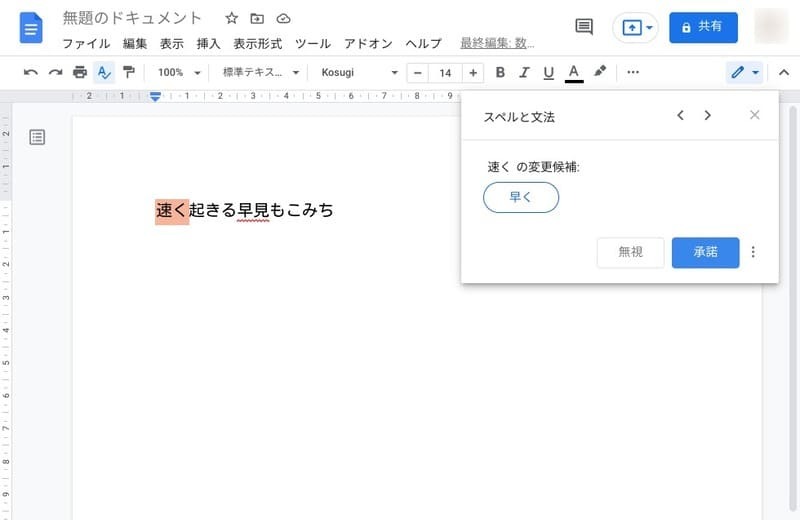
もこみちまで指摘してくれました。
さすが、Googleです。
音声入力
これが一番便利な機能だと思います。
Wordにもありますが、パソコンで音声入力をするシーンってあまりなくて、Googleドキュメントならスマホから簡単に音声入力できます。
車を運転しながらだって入力出来ちゃいます。(✖良い子はマネしないでね)
日本語ならではの「句読点」だって入力できます。
「、」は「とうてん」
「。」は「まる」
です。
「お、お、おにぎりがた、食べたいんだな。」
と音声入力したい場合は、
 ヤモヲ
ヤモヲ「おとうてんおとうてんおにぎりがたとうてんたべたいんだなまる」
とマイクにむかってしゃべってみてください。
おとうさんがおにぎり作ってくれます。
「改行」だって音声入力できます。
「かいぎょう」ではなく、「あたらしいぎょう」です。
 ヤモヲ
ヤモヲ「あたらしいあたらしいぎょうせいかつようしき」
としゃべると、
おうちでヨガをしたくなります。
「段落」の場合は「あたらしいだんらく」です。
 ヤモヲ
ヤモヲ「あたらしいだんきち」
「おまけコーナー」の初代アシスタントは川島なお美ではなく、エバです。
そんなカンジです。
Googleドキュメントのすばらしさが伝わってるとよいのですが。。。
GoogleドキュメントをSWELLのブロックエディタにコピペすると…
Googleドキュメントで書いたテキストを全コピして、ブロックエディタ完全対応のSWELLで「新規投稿画面」に貼り付けると、
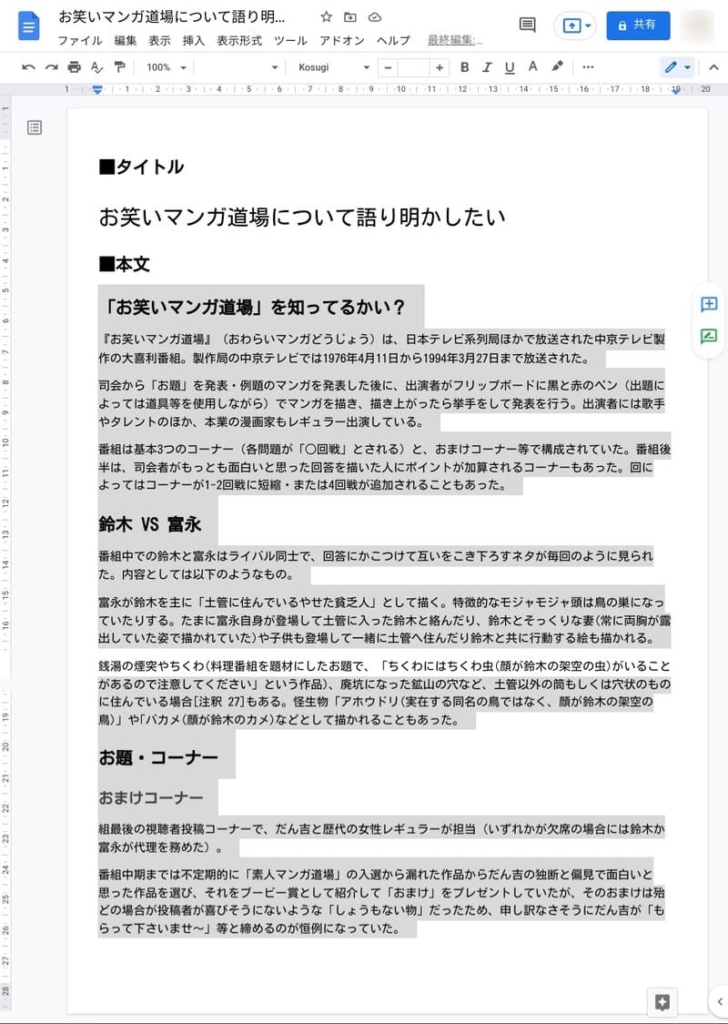


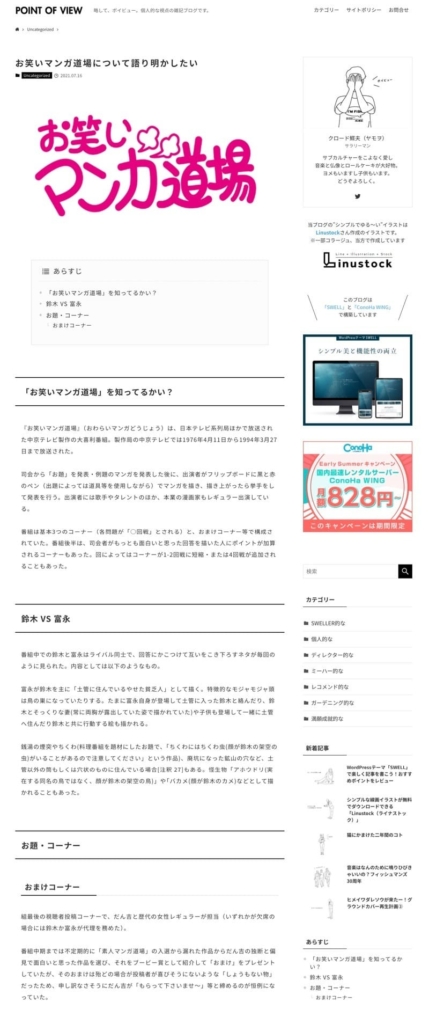
ごらんのよう、マークアップされた書式がそのままブロックに反映されてます。
無駄なコードも一切ありません。
あとは、SWELLのブロック装飾やテキスト装飾を施していくだけです。
前回の記事でもご紹介したとおり、ブロックエディタに完全対応したテーマ「SWELL」ならば、見栄え良く装飾するのも手間がかかりません。
Googleドキュメント+SWELLで「ブログを書く楽しさ」も倍増
今回は、SWELLというよりは「Googleドキュメント」の使い方がメインになってしまいましたね。。。
SWELLのいいところはまだまだいっぱいありますので、カスタマイズとあわせて少しづつアップできたらと思います。
SWELLのキャッチコピー
もっと気軽に、楽しく記事を書こう。
それを可能にするWordPressテーマです。
Googleドキュメント+SWELLで、さらに「ブログを書く楽しさ」も倍増すると思いますよ。
ではでは。
今日のうれしかったこと
なんと!「お笑いマンガ道場」が27年ぶりに限定復活するらしいです!
(車だん吉つながりで知りました)
出演者はというと、今年の5月に亡くなられた富永一朗先生や、鈴木義司先生、川島なお美さんはいませんが、車だん吉は健在です!そして司会は柏村武昭さん!
ゲスト出演者として、なんと!くっきー!(野性爆弾)、土屋伸之(ナイツ)、重盛さと美、島本和彦(漫画家)らが出演するらしいですよ!8月上旬にYoutubeで配信するとのこと。
これは楽しみでしかたありませんね! くわしくはこちら
\ このページで使用している元イラストはコチラ /