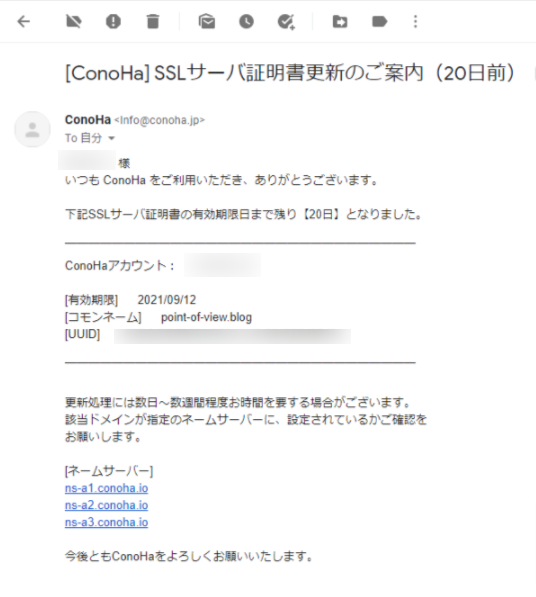こんな人に読んでほしい!
- レンタルサーバー選びで、ConoHa WINGとエックスサーバーで迷っている
- 現在のレンタルサーバーにクライアントのサイトも預かっている
- ConoHa WINGの無料SSL更新障害にやきもきしている
ワケあって、またサーバー引っ越しすることになりました…
また、サーバー引っ越しすることになりました。
以前、ロリポップからConoHa WINGに引っ越したポイントの一つとして「無料でSSLが使える」という点がありましたが、その無料SSLの更新障害がきっかけで、ConoHaを解約するコトにしました。
いくら機能面で優れたサービスであっても、ConoHaへの信頼は完全に失墜しました。
ちょうど、3ヶ月契約を更新したばかりでしたが、今回の障害が発生した翌日にサーバー引っ越しを決意し、過去に利用経験もあるエックスサーバーに引っ越しました。
世の流行りとはまったく逆行してますね^^;
せっかくなので、ConoHaからエックスサーバーに移行する手順をまとめておこうと思います。
ConoHa WINGからエックスサーバーへ移行



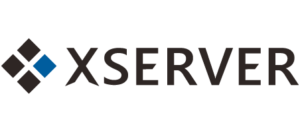
エックスサーバーを選んだ決め手は「信頼性と安定性」
ConoHaからの引っ越し先をエックスサーバーにした最大の決め手は「信頼性と安定性」。
エックスサーバーについて、あらためてそのストロングポイントを見てみると
- 長年の運営実績から、利用ユーザーからも高い評価を得ている
- もちろんサーバースペックや機能面についても劣る点はなし
ConoHa WINGにくらべるとコンパネの操作性が劣るかなと思いますが、それも慣れでしょうね。
ConoHa WINGとエックスサーバーの比較については、いろんなブログでも紹介されていますのでここでは割愛しますね。
「寝ログ」さんでも詳しく解説されています。

ConoHa WINGからエックスサーバーへの移行手順
移行の手順としては、ロリポップからConoHa WINGに移行した時と同じくらい簡単です。
今回は、「独自ドメインは移管せず、WordPressのみ移行」を前提としています。
ざっくりと手順をまとめると、
「x10」スタンダードプランを新規契約。
ConoHa WINGで使用しているドメインをエクスサーバーに設定します。
エックスサーバーでも「WordPress簡単移行」ツールを使って簡単に移行できます。
ConoHa WINGで管理しているドメインのネームサーバーを、エックスサーバーのネームサーバーに変更します。
エックスサーバーの無料独自SSLを設定します。
エックスサーバー側でメールが受信できるように設定します。
ドメインの設定から移行後の反映完了まで、ざっくり2時間くらい。
こんなカンジです。
それでは、STEP1から詳しくご説明しますね。
STEP1:エックスサーバーの新規契約
今回は、「ConoHa WINGパック」と同等のプランでもある、エックスサーバー「X10」プランを契約します。
エックスサーバーの新規契約手順
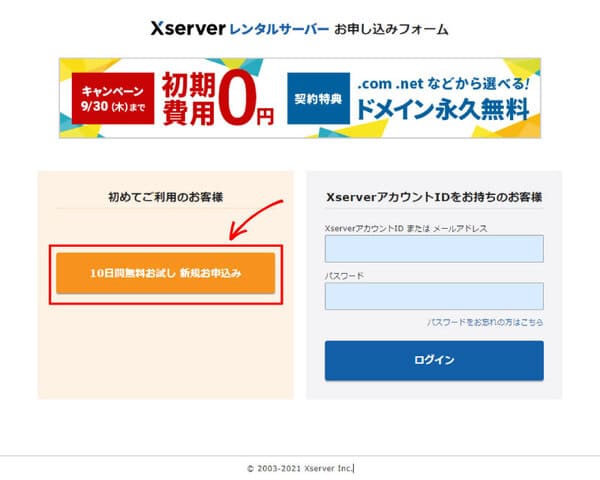
「10日間無料お試し 新規お申し込み」をクリック。
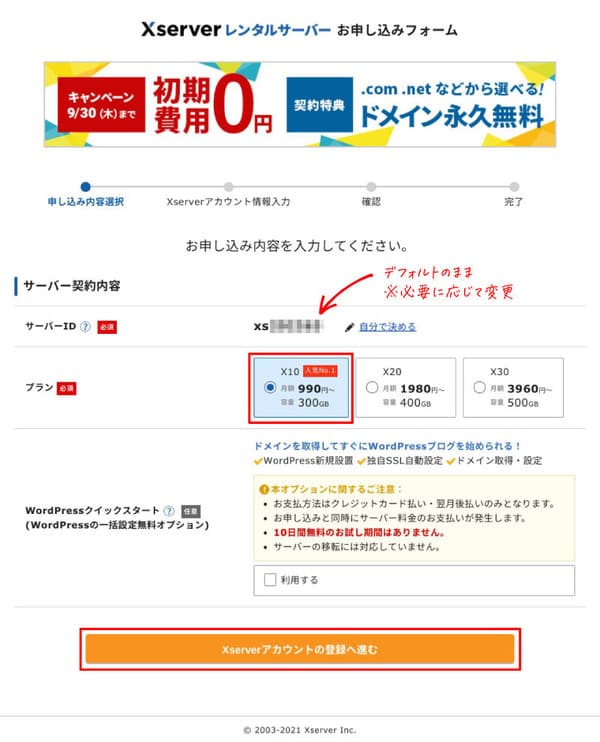
- サーバーID:デフォルトのまま ※必要なら変更
- プラン:「X10」を選択
「Xserverアカウントの登録へ進む」をクリック。
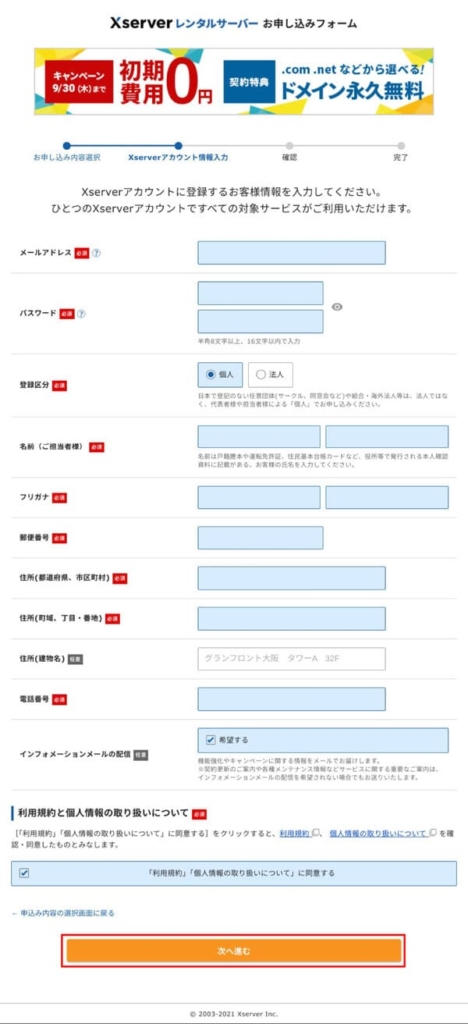
必要事項を入力し、「次へ進む」をクリック。
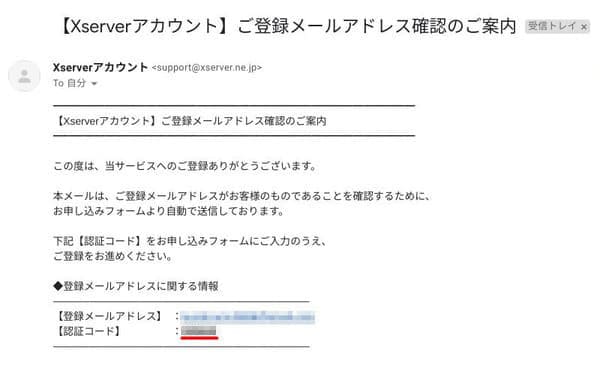
入力したメールアドレスに「メールアドレス確認」メールが届くので、【認証コード】をコピー。
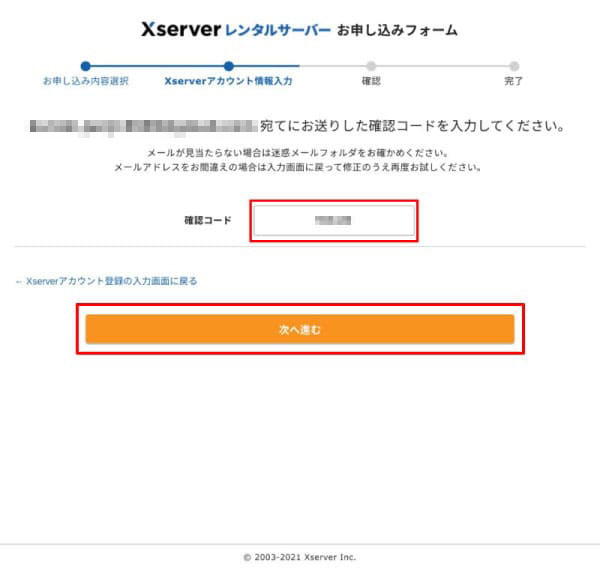
- サーバーID:デフォルトのまま ※必要なら変更
- プラン:「X10」を選択
コピーした【認証コード】を入力し、「次へ進む」をクリック。
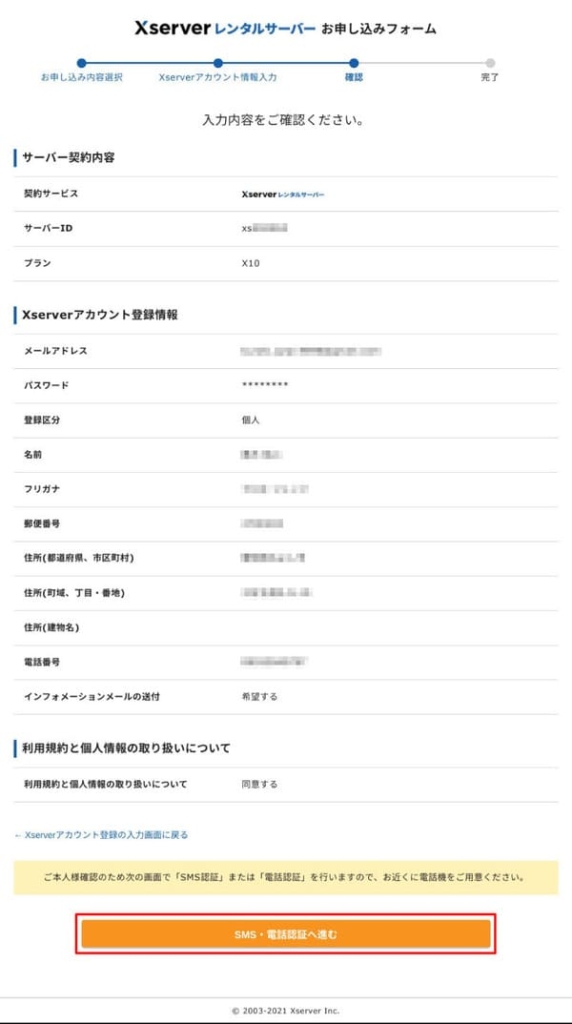
入力内容に間違いなければ「SMS・電話認証へ進む」をクリック。
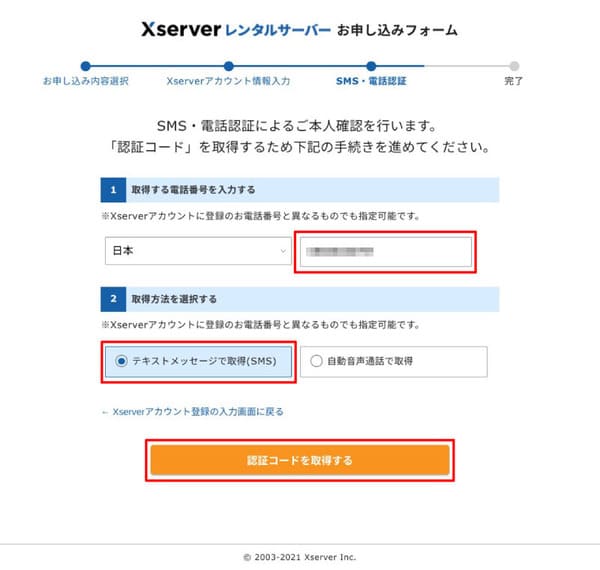
「電話番号」を入力し、認証コードの取得方法を選択。
「認証コードを取得する」をクリック。
※選択した取得方法に認証コードが送られます。
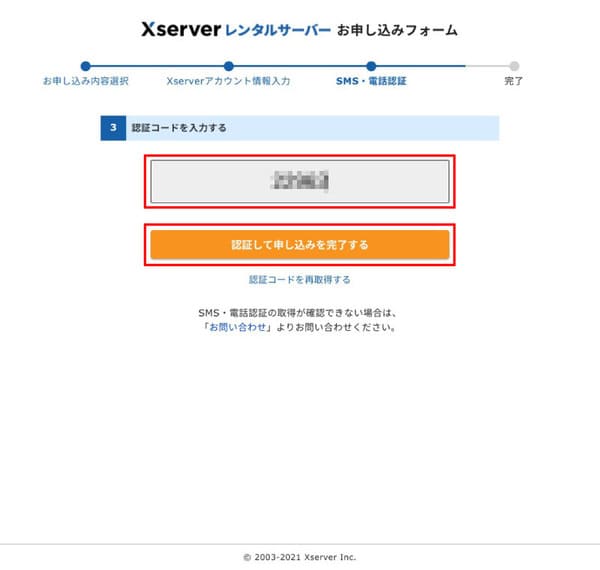
取得した「認証コード」を入力し、「認証して申込を完了する」をクリック。
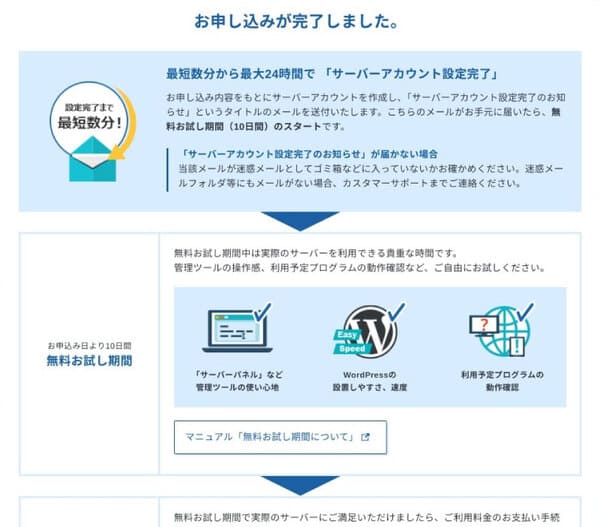
これで、エックスサーバーの申し込みは完了です。
「サーバーアカウント設定完了のお知らせ」メールに記載されている
- 「Xserverアカウント」ログイン情報
- 「サーバーパネル」ログイン情報
は大切に保管しておきましょう。
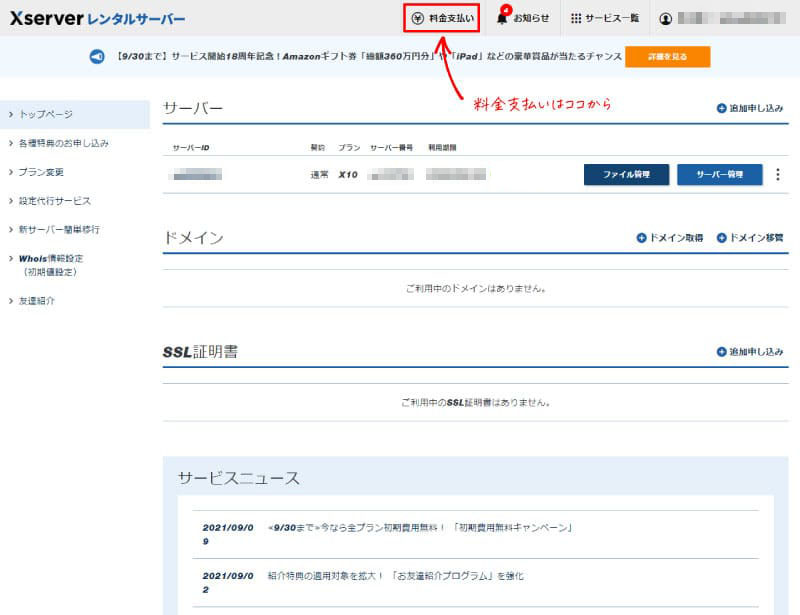
契約管理ページ
10日間の試用期間終了前に入金する場合は、「契約管理トップページ」の「料金支払い」からお支払いできます。
STEP2:ドメイン設定の追加
つづいて、現在運用中の独自ドメインをエクスサーバーで利用するための設定を行います。
ドメイン設定の追加手順
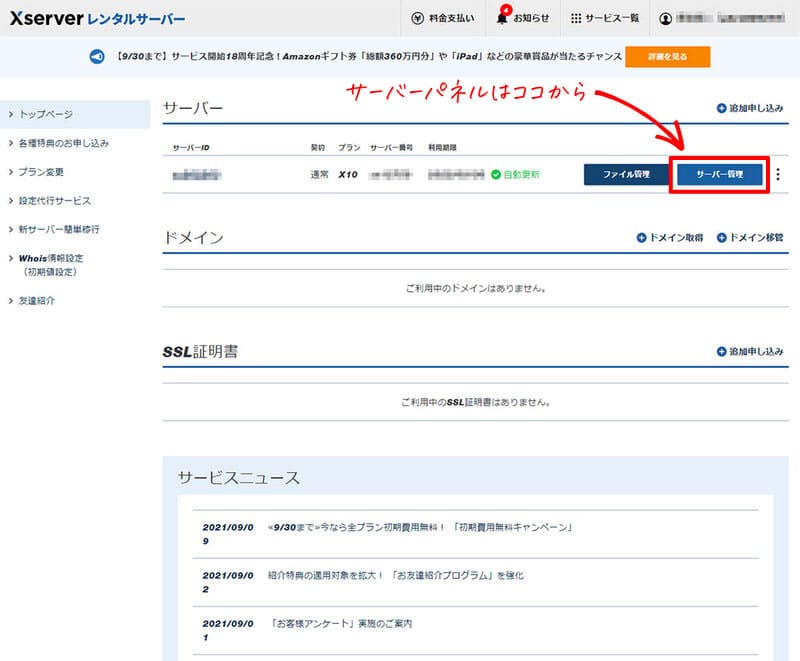
エックスサーバの契約管理画面より、サーバー関連の各種設定を行う「サーバーパネル」を開きます。
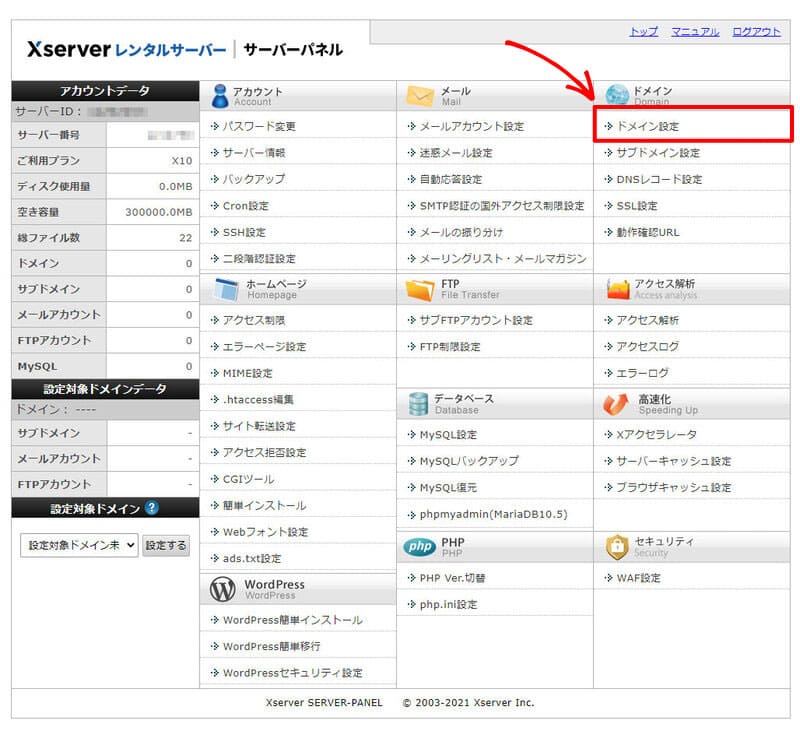
「サーバーパネル」の「ドメイン設定」をクリック。
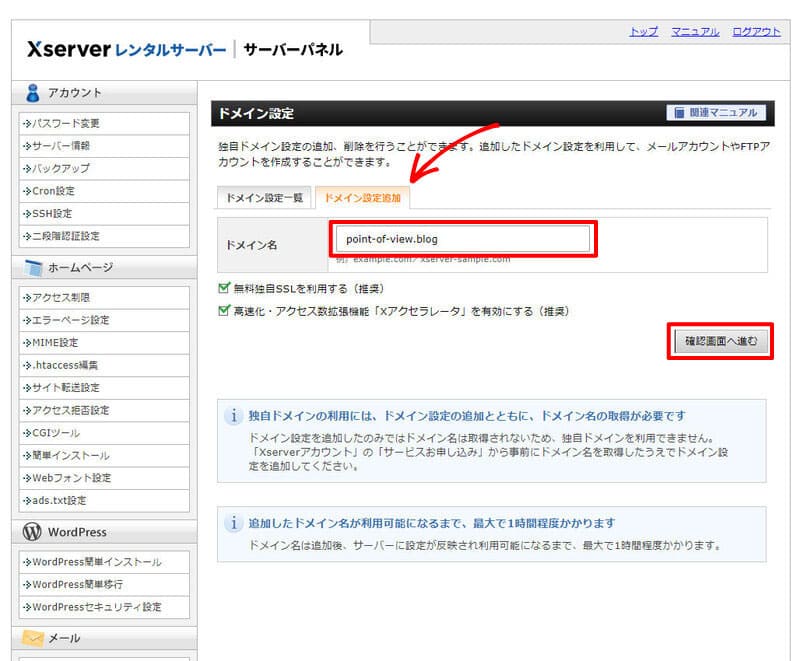
「ドメイン設定」画面の「ドメイン設定追加」タブをを開き、「ドメイン名」に移行したい独自ドメインを入力し、「確認画面へ進む」をクリック。
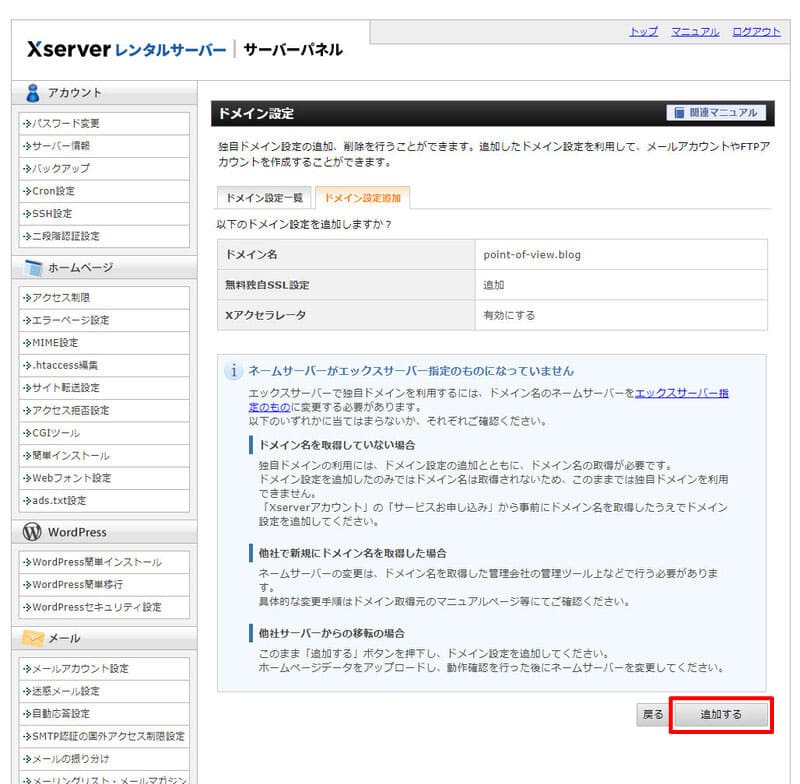
インフォーメーション部分に「ネームサーバーがエックスサーバー指定のものになっていません」と表示されますが、まだ設定前なので大丈夫です。
そのまま「追加する」をクリック。
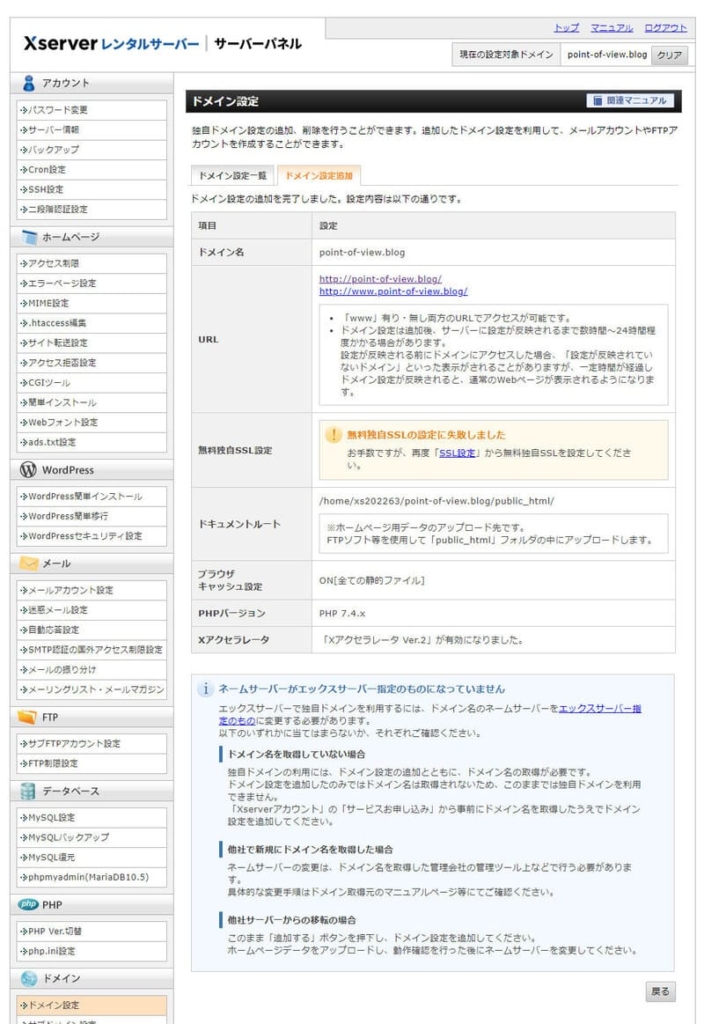
独自ドメインの追加が完了しました。
「無料独自SSL設定」にエラーメッセージが出ていますが、のちほど設定するので無視してください。
STEP3:「WordPress簡単移行」でWordPressを移行
エックスサーバーでも「WordPress簡単移行」機能を利用すれば、現在サイトで利用中のWordPressを簡単に丸ごと移行することができます。
ConoHaWINGでもあった機能ですね。エックスサーバーもほぼ同等の操作でした。
「WordPress簡単移行」を行う前に、以下の条件に当てはまる場合は利用できないので、現在の環境を確認します。
- WordPressのバージョンが 4.2 ~ 5.8 であること
- PHPのバージョンが5.3以上であること
- 移行元のWordPressが以下に当てはまる場合、エラーとなります。
- マルチサイト機能を使用している場合
- データベースの容量が2GBを超えている場合
- WordPress.comからの移行である場合
- 「PHPからtar、zipコマンドのいずれも利用不可」かつ「PHPのzipモジュールが利用不可」の場合
また、移行されないデータは以下のとおりです。
- 移転元に設置されている「.htaccess」ファイル
- /wp-content フォルダに設置されているデータのうち、バックアップ関連プラグインによって生成されたデータ
- /wp-content 以外に設置されているデータやプラグイン設定(※)
- WordPressの本体構造を変更している場合(※)
※カスタマイズ関連のプラグインをはじめ、セキュリティ関連のプラグインやキャッシュ関連のプラグインをご利用の場合、これらに該当する可能性があります。
ConoHa WINGでフツーにブログを運営している方でしたら、特に問題ないかと。
「WordPress簡単移行」の手順
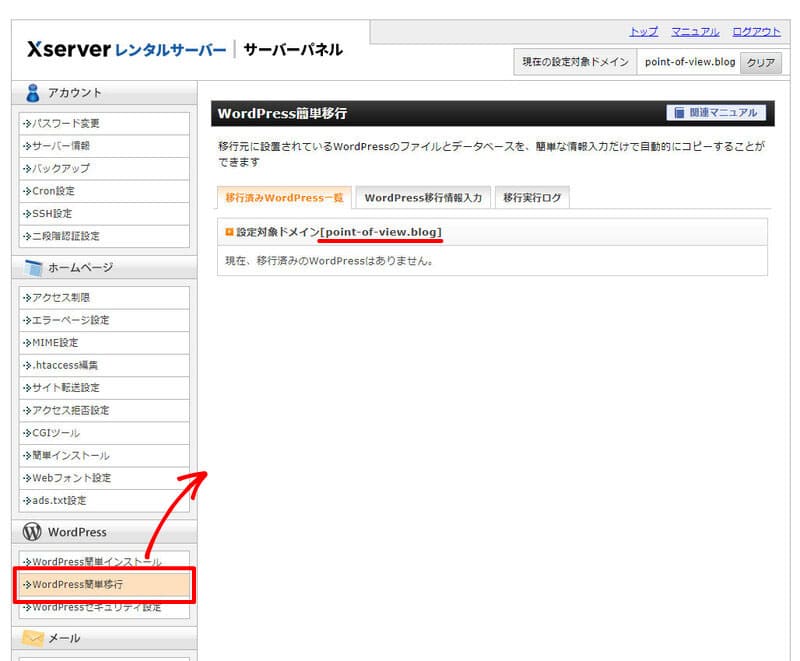
サーバーパネルTOPまたは、左メニューより「WordPress簡単移行」をクリックし、「WordPress簡単移行」画面を開きます。
「設定対象ドメイン」が移行する独自ドメインであることを確認してください。
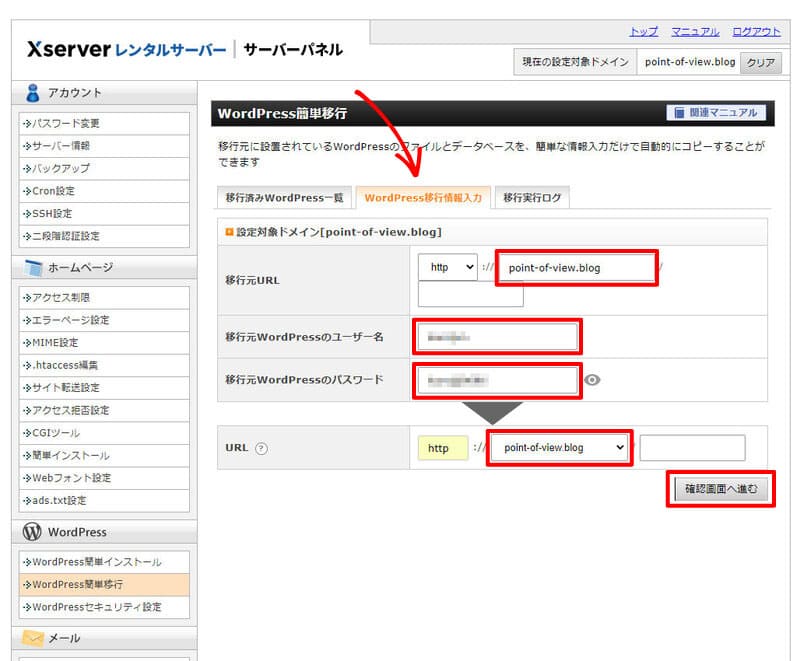
「WordPress移行情報入力」タブをクリックし、移行したいWordPress情報を入力します。
- 移行元URL
- 移行元WordPressのユーザー名
- 移行元WordPressのパスワード
- URL:設定対象ドメインを選択
入力したら「確認画面へ進む」をクリック。
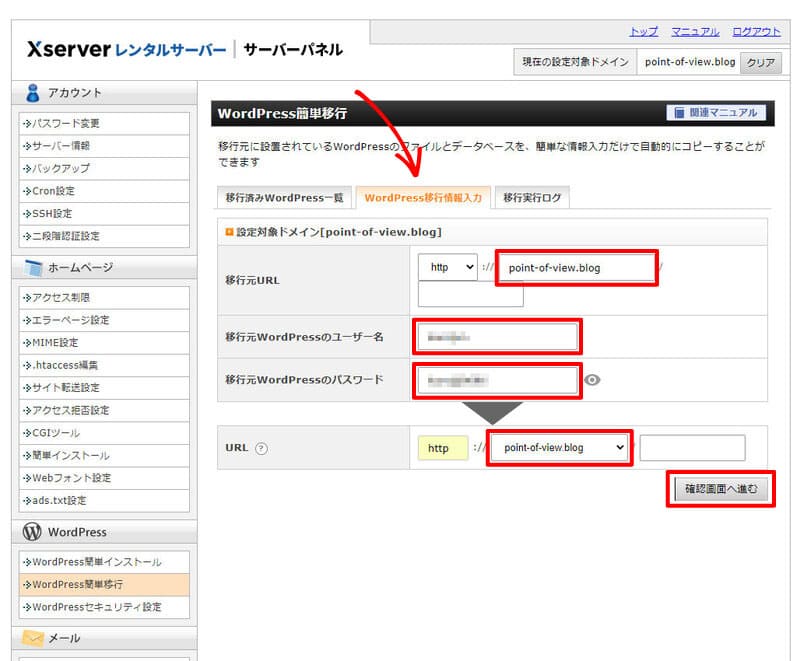
「WordPress移行情報入力」タブをクリックし、移行したいWordPress情報を入力します。
- 移行元URL
- 移行元WordPressのユーザー名
- 移行元WordPressのパスワード
- URL:設定対象ドメインを選択
入力したら「確認画面へ進む」をクリック。
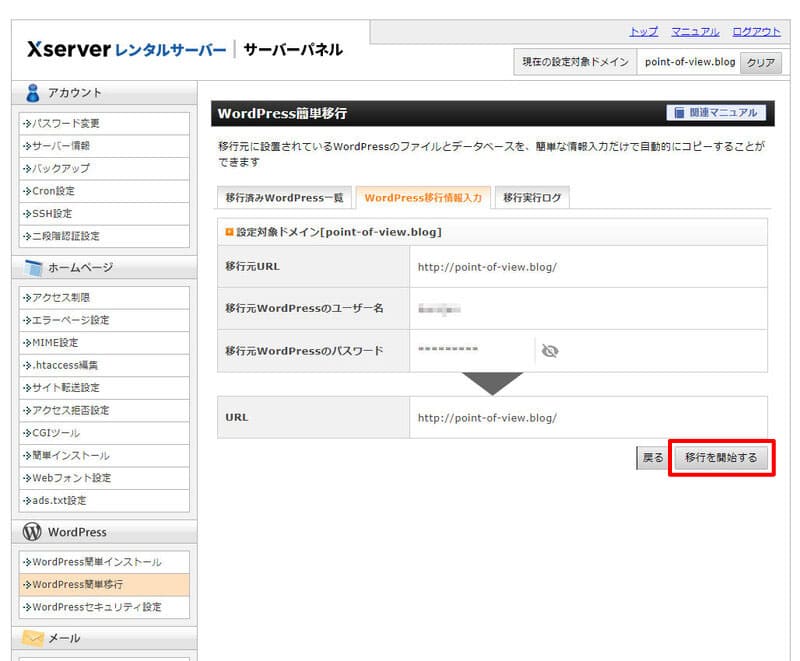
入力内容を確認し、間違いなければ「移行を開始する」をクリック。
移行処理が開始されます。
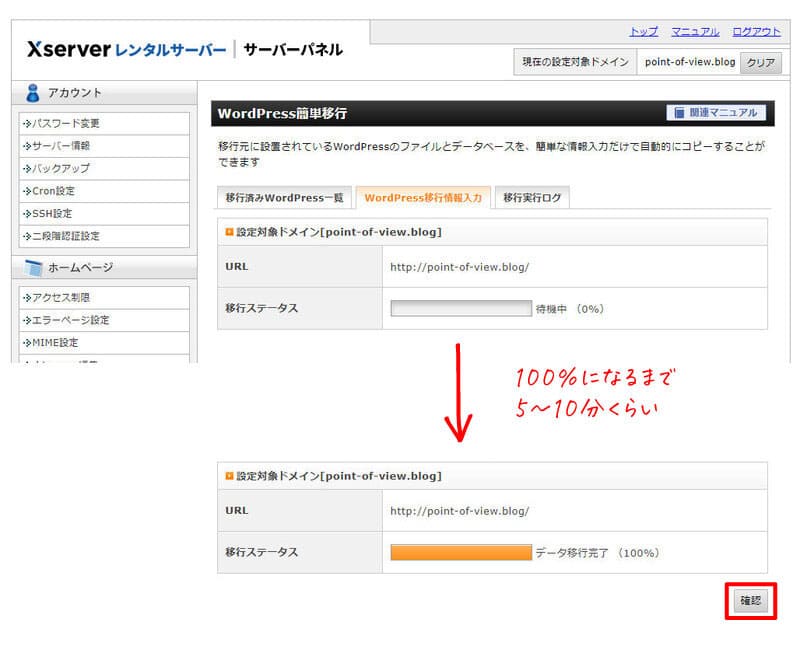
移行処理の実行中、進捗状況が「移行ステータス」に表示されます。
移行完了(100%)になるまで、おおよそ5~10分程度です。
「データ移行完了(100%)」が表示されたら「確認」をクリック。
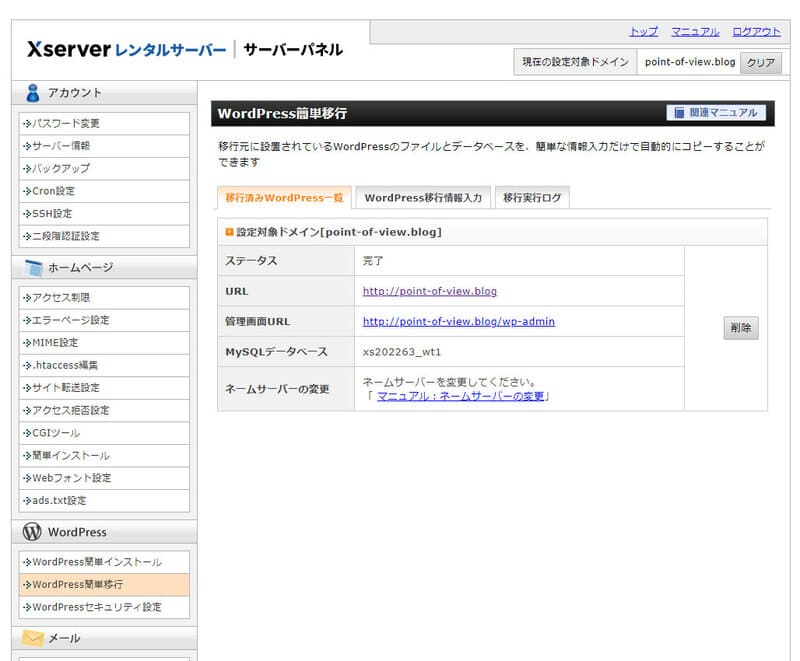
移行が完了したWordPressの情報が表示されます。
「ネームサーバーの変更」欄に、「ネームサーバーを変更してください」と表示されています。
この後、ネームサーバーを変更します。
動作確認
今回の引越しでは、動作確認を行わず移行を完了しましたが、特に大きな問題はありませんでした。
次に説明する「ネームサーバーの変更」をする前に、移行後のWordPressの動作確認をすることができます。
以下の公式マニュアルを参照してください。
STEP4:ネームサーバーの変更
つづいて、現在運用中のドメインのネームサーバーをエクスサーバーのネームサーバーに設定します。
エックスサーバーで独自ドメインを使用するためには、ドメインのネームサーバーをエックスサーバー指定のものに変更する必要があります。
ネームサーバーとは
対象のドメインをどのサーバーに紐づけるかを決定する「アドレス帳」のようなものとお考え下さい。
このネームサーバーを切り替える(エックスサーバーに向ける)ことにより、サーバー移管が反映されます。
ConoHa WINGで利用中のドメインは、ネームサーバーはConoHa側で設定されているので、ここからはConoHa WINGの管理画面で操作します。
ネームサーバーの変更手順(ConoHa WING側)
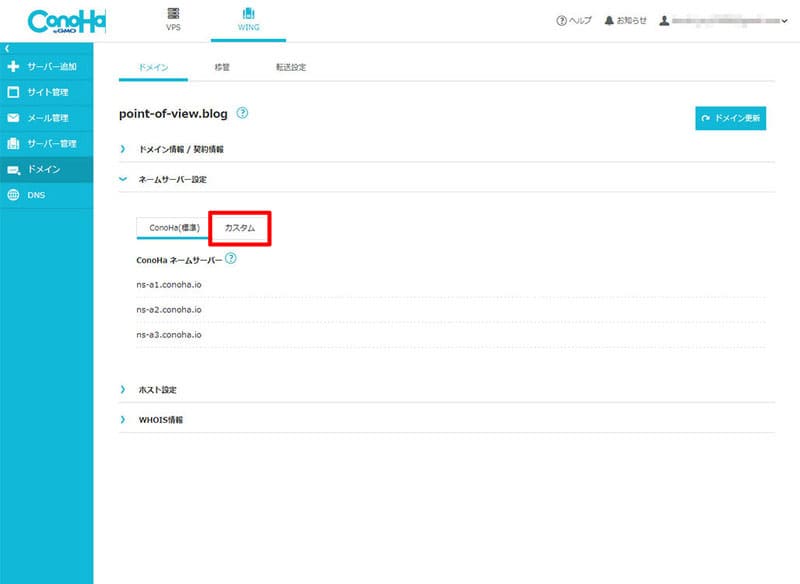
ConoHa WINGのコントロールパネルにログインし、左メニューの「ドメイン」をクリック。
「ドメインリスト」画面より、対象のドメインをクリックし、「ネームサーバー設定」を開き、「カスタム」をクリック。
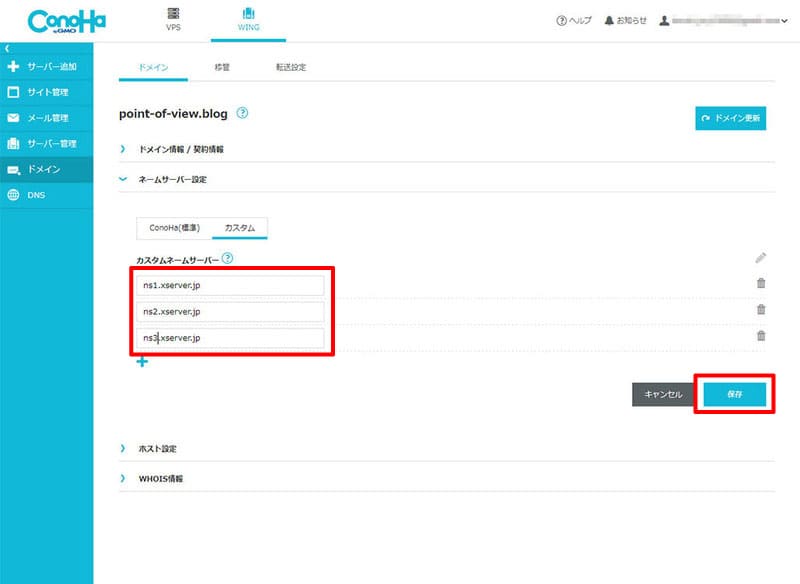
「カスタムネームサーバー」にエックスサーバーのネームサーバーを入力し「保存」をクリック。
| ネームサーバー1 | ns1.xserver.jp |
| ネームサーバー2 | ns2.xserver.jp |
| ネームサーバー3 | ns3.xserver.jp |
ネームサーバーの変更はこれで完了です。
ネームサーバーの変更が反映さえるまで、早ければ1時間くらいかかります。
STEP5:無料独自SSLの設定
つづいて、さきほどエラーがでていたエックスサーバーの無料独自SSLを設定します。
SSLの設定手順
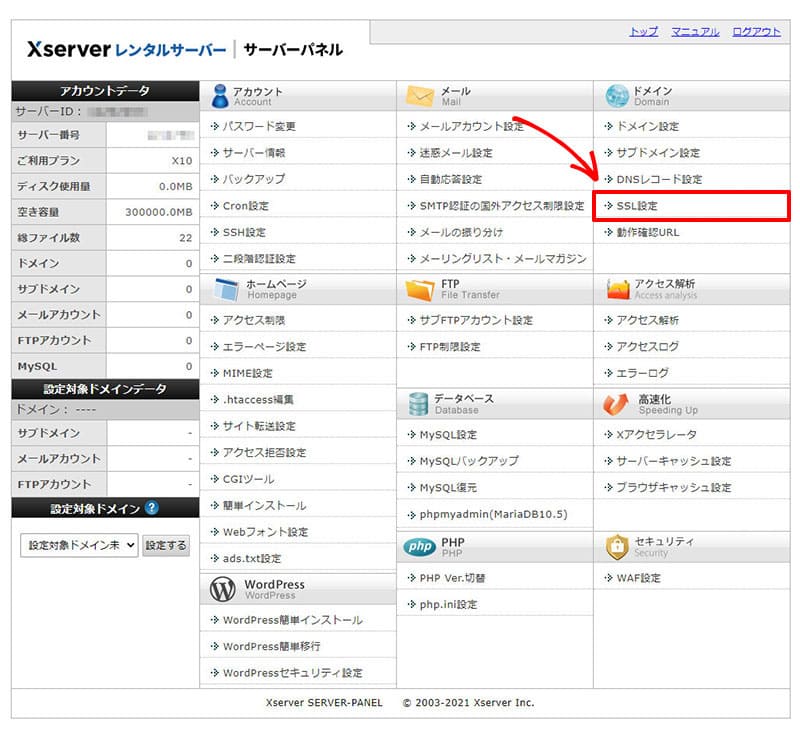
サーバーパネルTOPまたは、左メニューより「SSL設定」をクリックし、「ドメイン選択」画面を開きます。
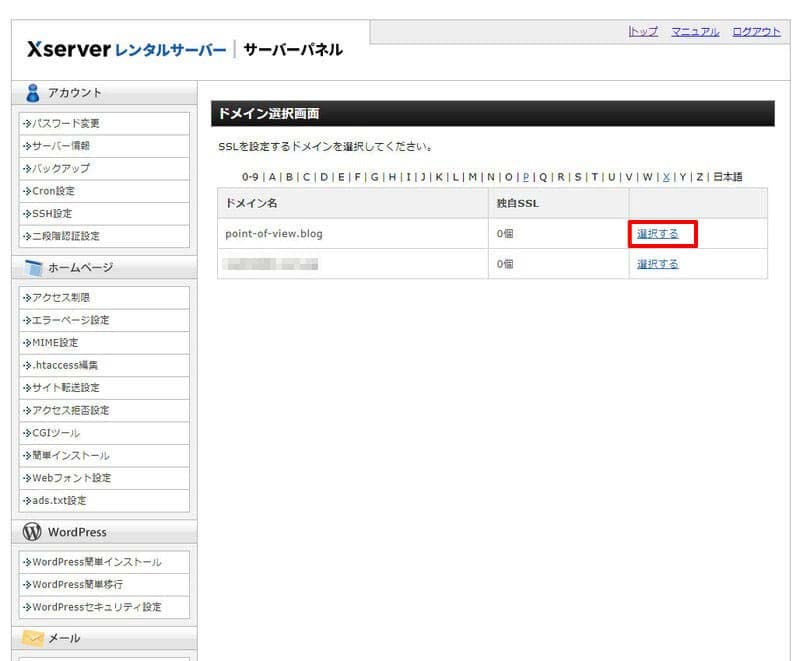
「ドメイン選択」画面より、SSLを設定するドメインの「選択する」をクリック。
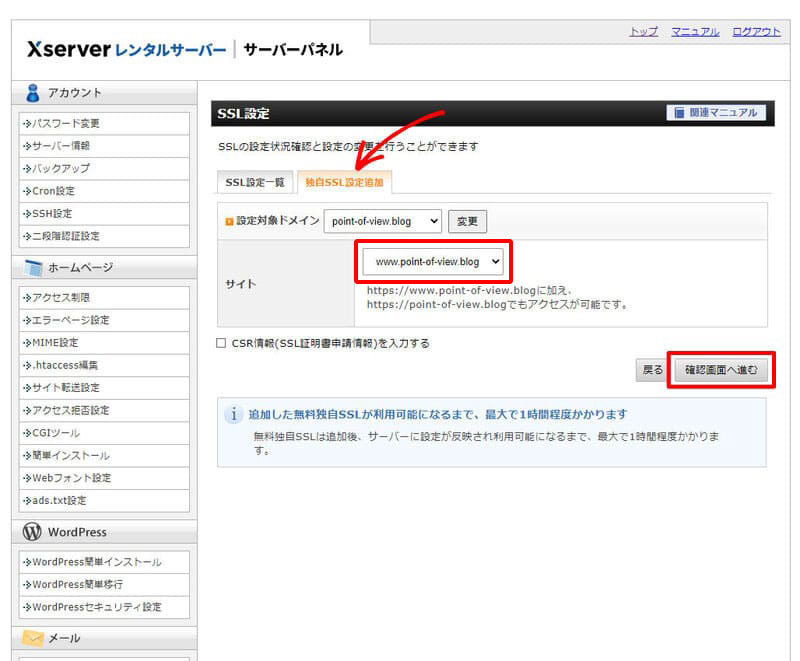
「SSL設定」画面より、「独自SSL設定追加」タブをクリックし、サイトを選択したら「確認画面へ進む」をクリック。
※「CSR情報を入力する」はチェックしません
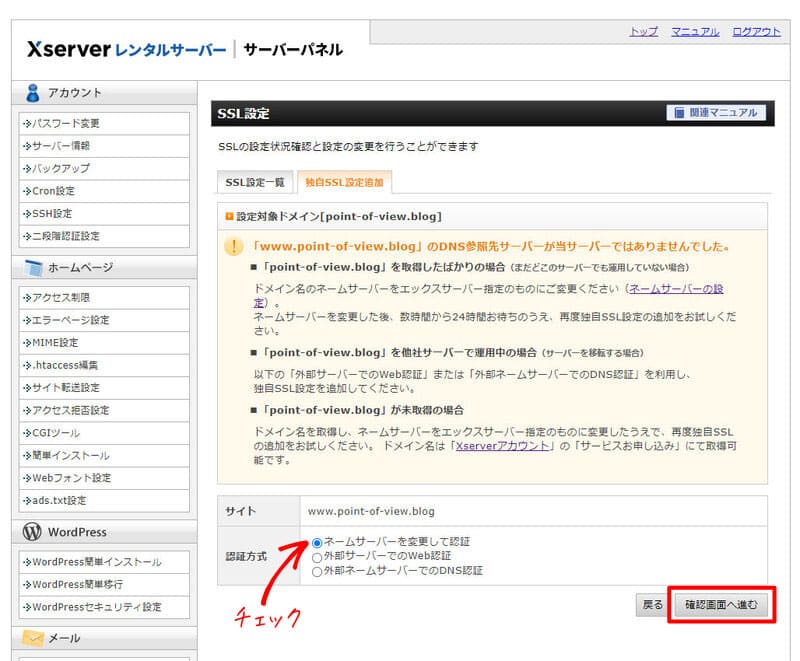
先ほどネームサーバーを変更したばかりなので、エラーメッセージが表示され次に進めない場合があります。
その場合、「認証方式」の「ネームサーバーを変更して認証」にチェックし、再度「確認画面へ進む」をクリック。
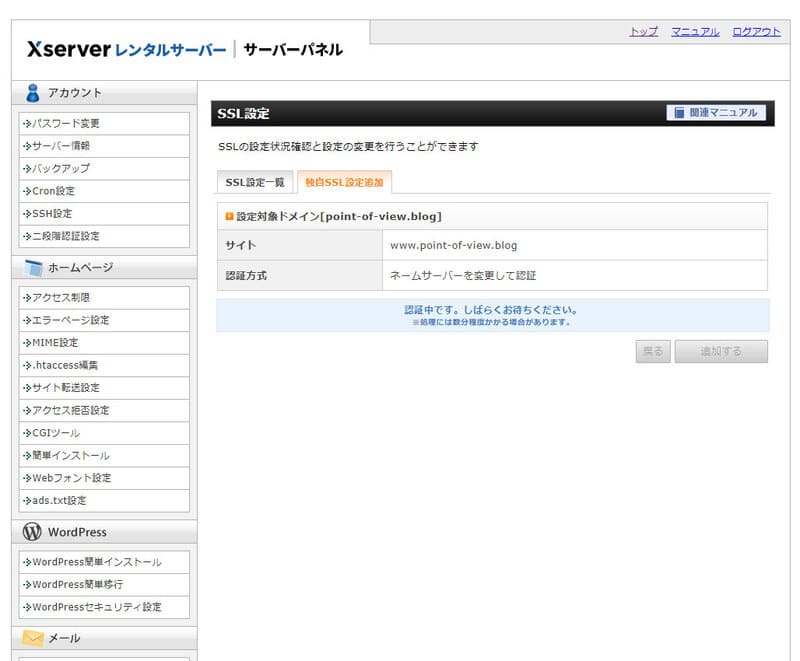
認証処理中の画面に切り替わり、処理完了まで数分かかります。
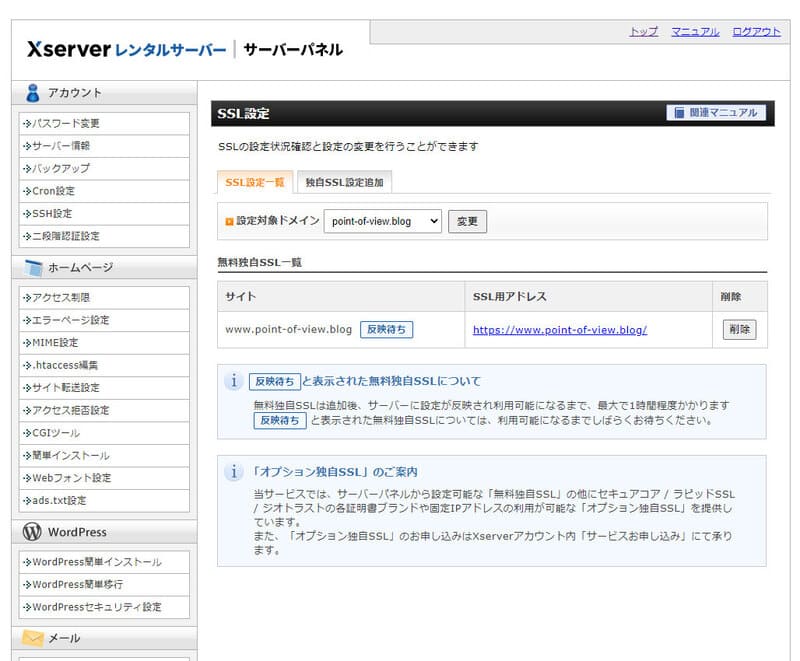
認証処理が完了すると、「無料独自SSL一覧」に対象のサイトが追加されます。
「反映待ち」と表示されますが、1時間程度で利用可能になります。
STEP6:メールアカウントの設定
移行前のサーバー(ConoHa WING)でメールアカウントを利用している場合は、メールアカウントも移行する必要があります。
メールアカウントの設定手順
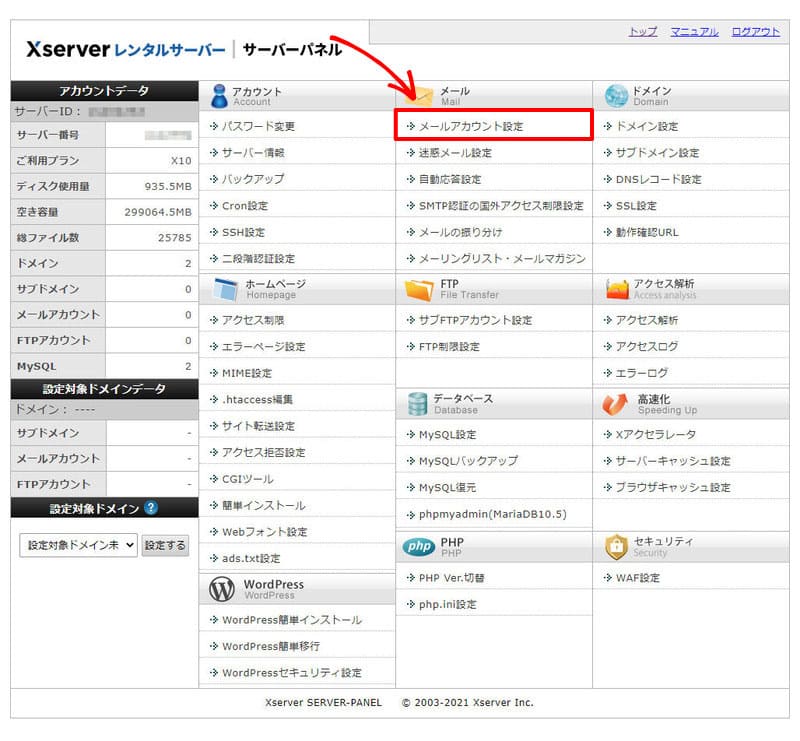
サーバーパネルTOPまたは、左メニューより「メールアカウント設定」をクリックし、「ドメイン選択」画面を開きます。
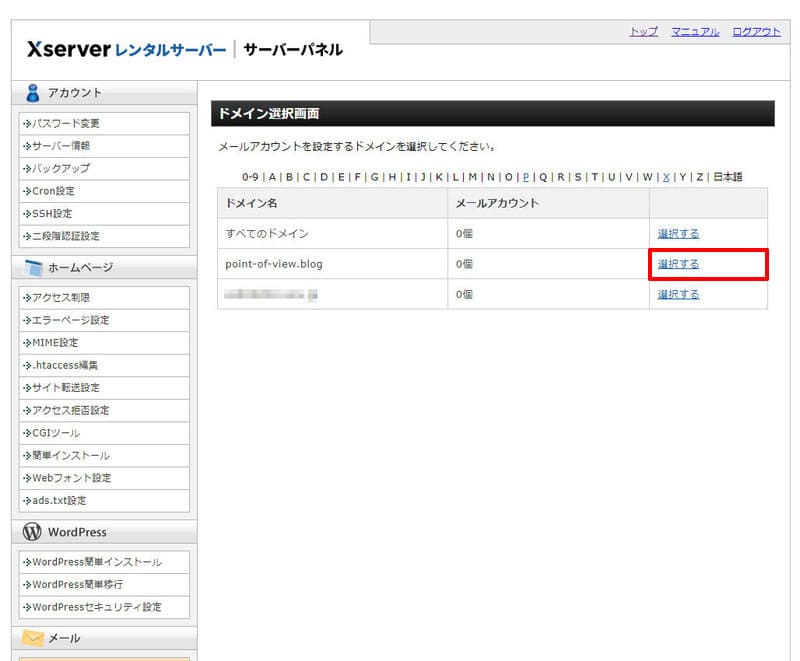
「ドメイン選択」画面より、メールアカウントを設定するドメインの「選択する」をクリック。
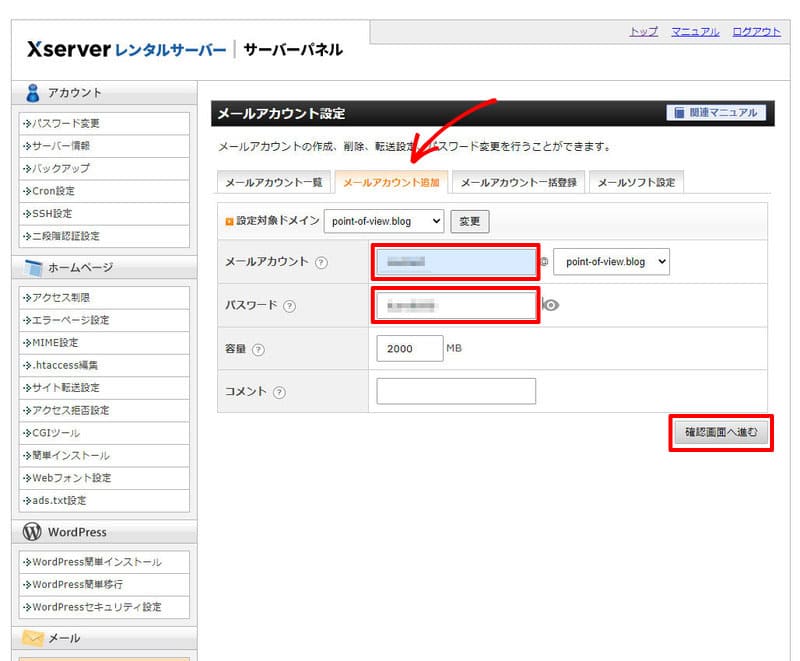
「メールアカウント設定」画面より、「メールアカウント追加」タブをクリックし、利用中のメールアカウント情報を入力します。
- メールアカウント:@前と対象ドメインを選択
- パスワード:新しいものでも可
- 容量:デフォルトのままでOK
入力したら「確認画面へ進む」をクリック。
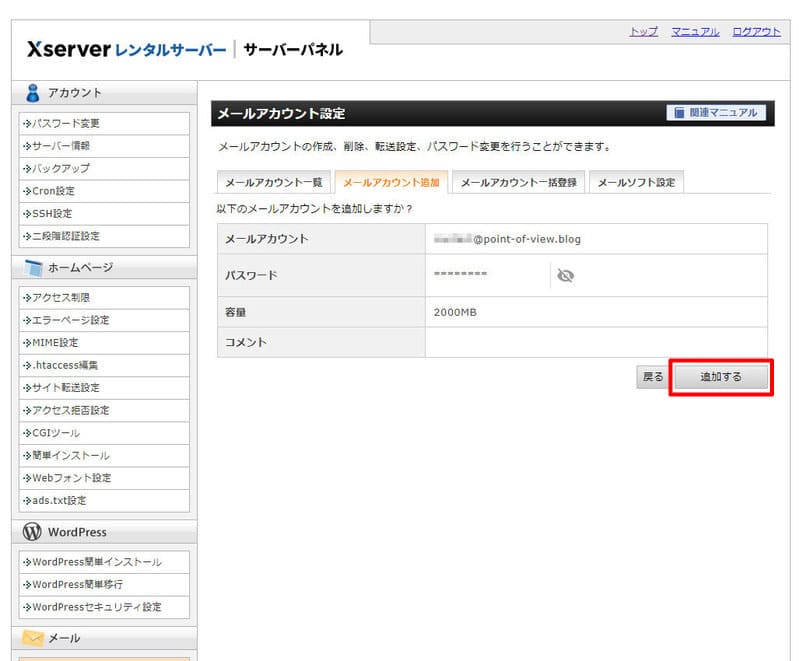
入力したアカウント情報を確認し、「追加する」をクリック。
完了画面に追加されたメールアカウントが表示されます。
各種メールソフトの設定方法は公式サイトにてご確認ください。
ドメインの移管について
ドメインの移管については、ドメインを取得してまだ間もないですし、移管費用も発生するため、来年の更新タイミングで行うことにしました。
備忘録まで。
- 移管希望のドメイン名はご自身で契約しているものですか?
- ドメインの利用期限には十分な余裕がありますか?(目安:1ヶ月以上)
- 移管の手続きが可能かどうか、現在のドメイン管理業者へ確認済みですか?
- レジストラロックがある場合は、ロックを解除済みですか?
- 汎用JP/都道府県JPの場合は「ドメイン名移転申請」、 属性JPは「指定事業者変更」でお手続きを行います。あらかじめ移管元事業者様へお伝え下さい。
- 現在のドメイン管理業者へ弊社「エックスサーバー株式会社」へドメイン移管を行うことを伝えていない場合
- ドメインの期限月に移管申請を行う場合(例外もあるため、移管元ドメイン管理事業者にご確認ください)
- 移管元ドメイン管理業者でドメインに対するロック等の設定がされている場合
- 当サイト規約に同意できない、または、違反している場合
- ドメイン紛争規約に同意できない、または、違反している場合
- 移管元でドメインの廃止申請が出されている、またはドメイン失効している場合

レンタルサーバー選びは「信頼」できるかが重要なポイント
ConoHa WINGからエックスサーバーに引越しする流れをご紹介しました。
実際には、引っ越しを決めてから半日もかからずにすべて完了しました。
引越し後の表示スピードを検証
気になったので、PageSpeed Insightで表示スピードを比較してみました。
ConoHa WING
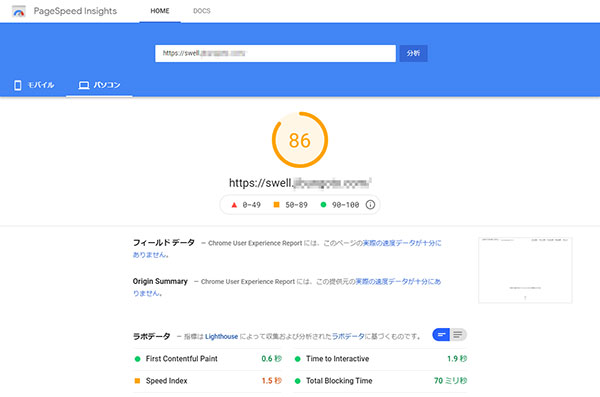
ConoHaの別ドメインにミラーリングしたサイト


Xserver X10
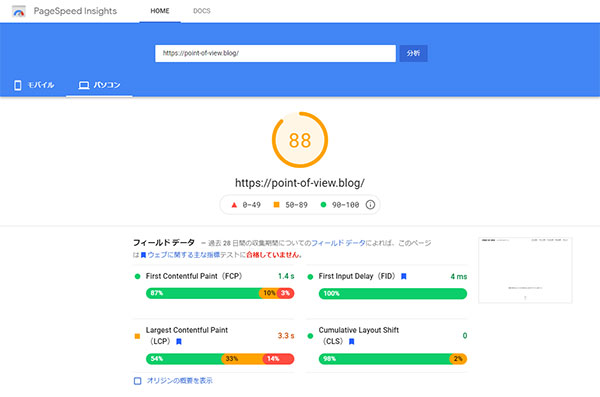
Xserverに移行完了後のサイト
結果としては、Xserverの方が若干早いくらいですが、ConoHaは表示スピードをウリにしてたハズ…。
今回の件でつくづく思ったのは、ジブンだけでなくクライアントの資産(サイト)をサーバーに預けるわけですから、
サーバー障害はもってのほか、そのフォロー体制とサポート対応がしっかりしているレンタルサーバーを選ぶことが重要だと痛感しました。
もちろん、エックスサーバーでもサーバー障害は発生していますが、障害情報での対応を見る限り、老舗だけあってそのフォロー体制もしっかりしている印象を受けました。
レンタルサーバーを選ぶときは、機能・コストだけでなく、「信頼性」も重要なポイントですね。
勉強になりました…。
ではでは。
\ このページで使用しているイラストはコチラ /